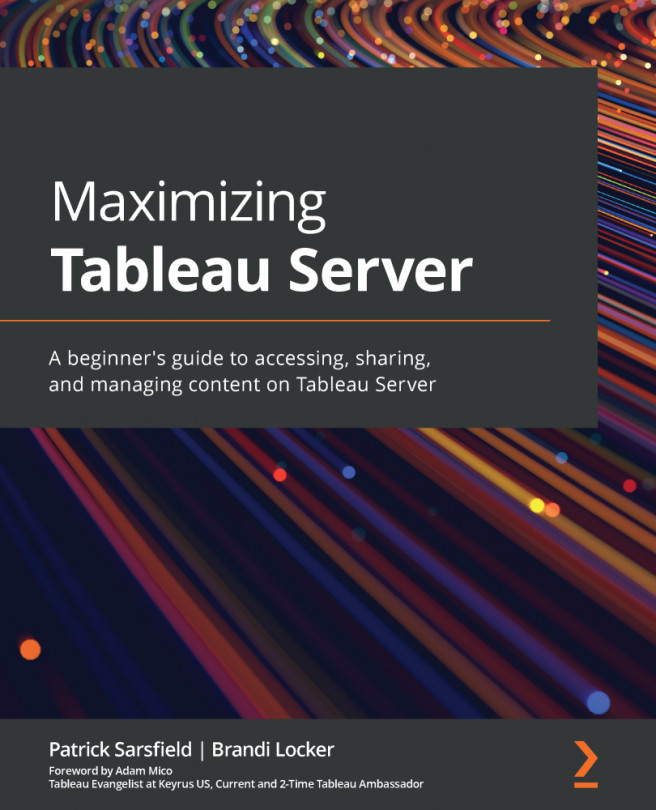Chapter 8: Interacting with Views on Tableau Server
In this chapter, you will learn how to utilize a series of helpful options for yourself and others when exploring a published view. After completing this chapter, you will know how to interact with views, obtain the raw data behind a mark, create Custom Views, alerts, metrics and subscriptions, make web edits, and share, download, and add comments to a view on Tableau Server. Many of the things you will learn about in this chapter will help you better direct end users to their desired information and improve the utilization of content on the server.
By the end of this chapter, you will know how to leverage many of the most common options and features that can be found on a page view. To be able to do this, we will cover the following topics:
- Interacting with Views on Tableau Server
- Examining View Data
- Examining the Undo, Redo, Revert, Refresh, and Pause options
- Examining Device Layouts and Data Sources ...