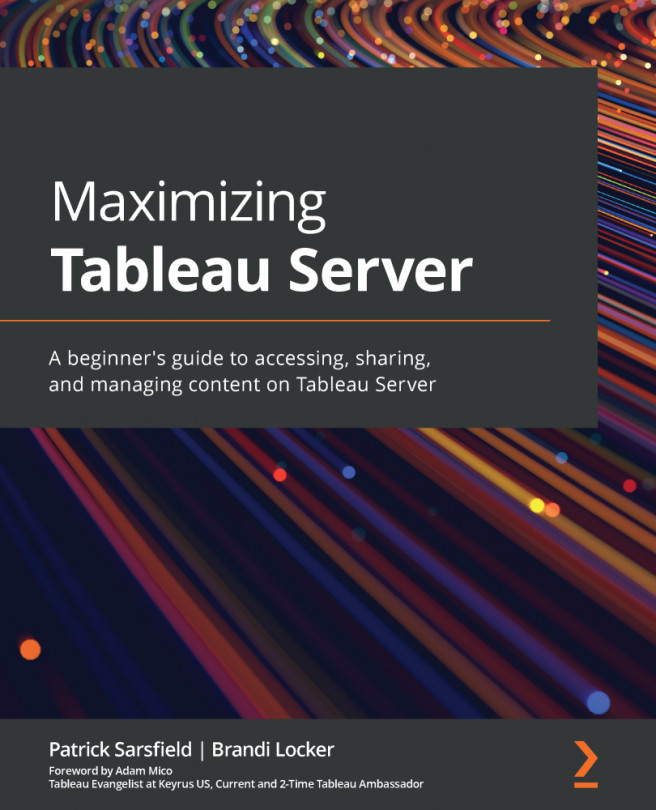Chapter 7: What is in the More Actions (…) Menu
In this chapter, you will learn how to utilize the most valuable options located inside the More actions ellipsis (...). This menu provides you with the ability to make important changes to the content on Tableau Server. This is where you can set and review access privileges, view and edit data connection details, view and manage data extract refresh information, monitor the usage of your content, and more.
After completing this chapter, you will have a better understanding of how to utilize the most important options featured within your More actions ellipses.
In this chapter, we will cover the following topics:
- Examining the More actions ellipsis
- Examining Edit Workbook/Edit View
- Examining Share
- Examining Download
- Examining Tag
- Examining Rename
- Examining Move
- Examining Permissions
- Examining Change Owner
- Examining Revision History
- Examining Delete
- Examining Who Has Seen...