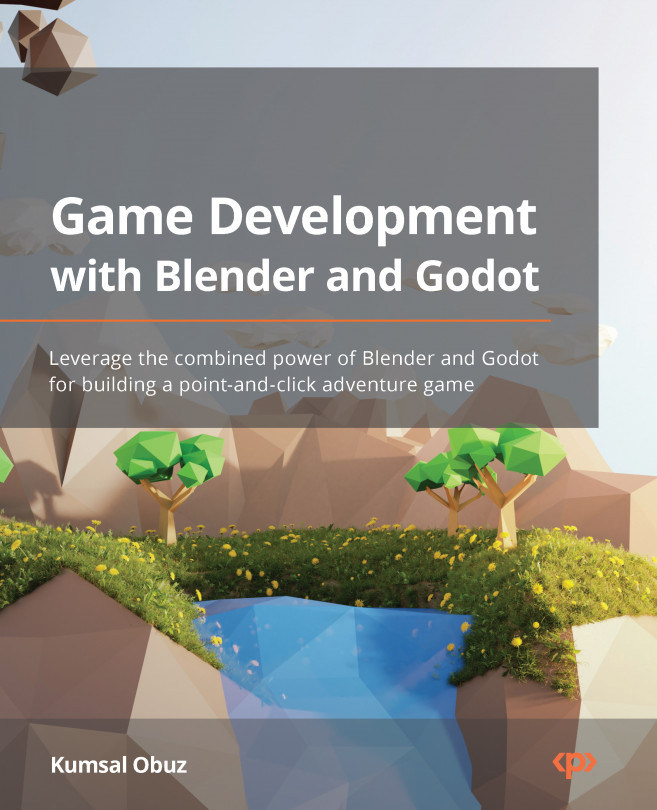Adding and Creating Textures
In a typical 3D workflow, one of the most common properties you would add to a material is texture. A texture is an image file that is responsible for the textured look of a model so surfaces don’t show just flat colors. Although objects you come across in real life have a perceived color, they also have a characteristic look that is defined by this property in 3D applications. For example, both a flower and a sandy surface may have a yellow color, but you know a flower’s petal would look smoother, whereas grains of sand would look gritty.
Most day-to-day objects have wear and tear. Look around and you’ll see that most surfaces will either have chipped paint, a slight deformation, or some scratches. Imagine the barrel you designed in the first two chapters has been in use for some time. It’d naturally have a few scratches on the metal rings. You can only go so far by applying colors to your materials and altering the roughness...