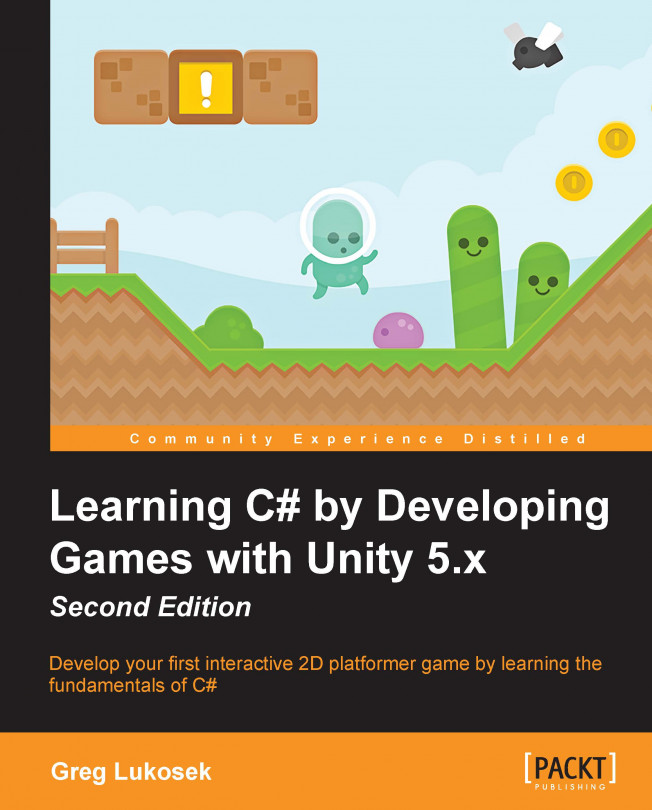Until you learn some basic concepts of programming, it's too early to study how scripts work, but you still need to know how to create one.
There are several ways of creating a script file using Unity:
In the menu, navigate to Assets | Create | C# Script.
In the Project tab, navigate to Create | C# Script.
Right-click in the Project tab, and from the pop-up menu, navigate to Create | C# Script.
All of these ways create a .cs file in the Unity Assets folder. From now on, whenever I tell you to create a C# script, use whichever method you prefer.
As our Unity project progresses, we will have lots of different types of files in the Project view. It's highly recommended that you keep a clean and simple folder structure in your project.
Let's keep our scripts in the Scripts folder, textures in Textures, and so on so that it looks something like this:

From now on, let's not keep any loose files in the Assets folder.
Unity allows us to customize the user interface. Everyone has their own favorite. I prefer a one-column layout Project tab instead of Unity's default two-column layout. To change this, open the context menu in the top-right corner of the Project tab, as shown in this screenshot:

When working in a team, you will notice that every team member has his/her own layout preference. A level designer may like to use a big Scene tab. An animator will probably use the Animation and Animator tabs. For a programmer like you, all tabs are fairly important. However, the Console tab is the one that you will use a lot while testing your code. I mostly prefer a layout divided into four columns—from left to right, Scene and Console, then Hierarchy, then Project and finally Inspector. It looks like what is shown in the following screenshot:

Note
If you have trouble with moving tabs around, refer to the Customizing Your Workspace chapter in the Unity Manual.
Feel free to change the interface however you want. But try to keep the Console tab visible all the time. We will use it a lot throughout the book. You can also save your custom layouts in the Layout menu.