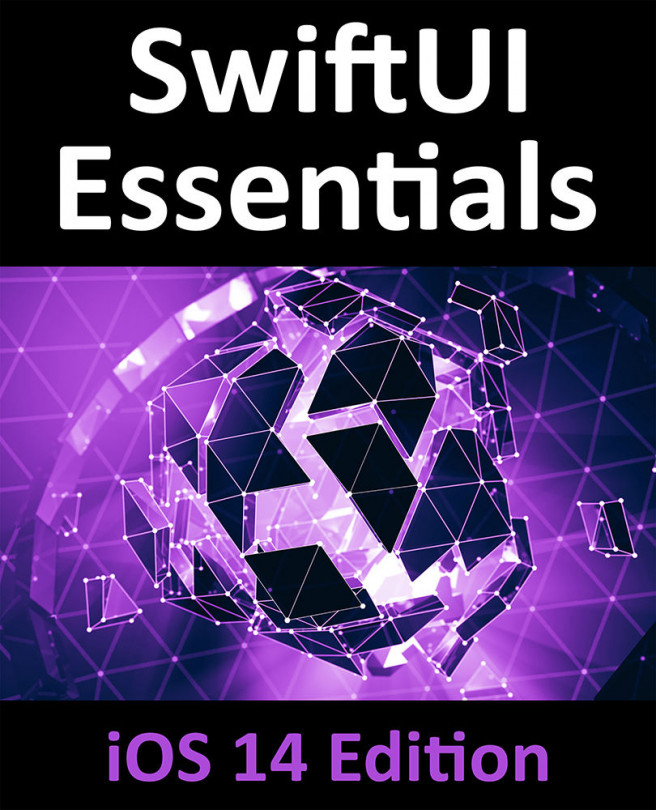29. A SwiftUI List and Navigation Tutorial
The previous chapter introduced the List, NavigationView and NavigationLink views and explained how these can be used to present a navigable and editable list of items to the user. This chapter will work through the creation of a project intended to provide a practical example of these concepts.