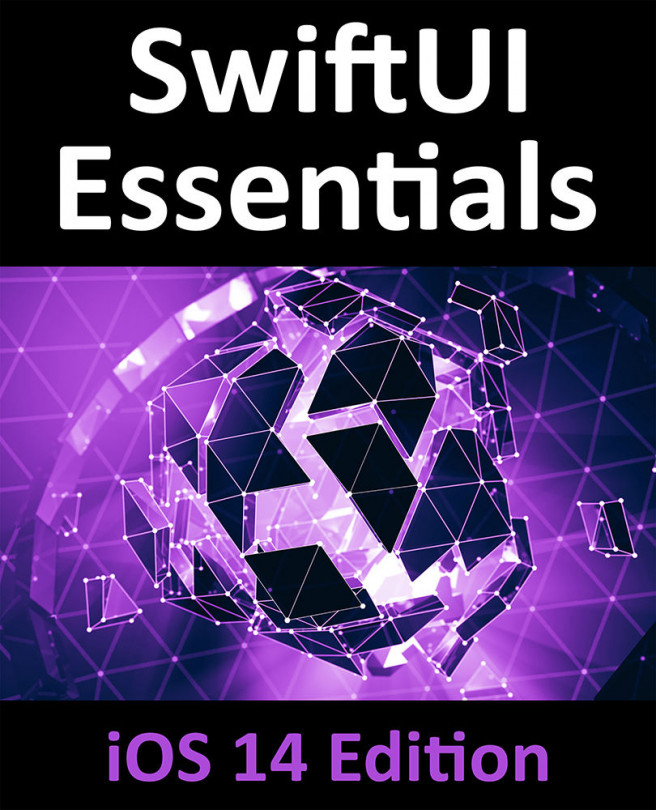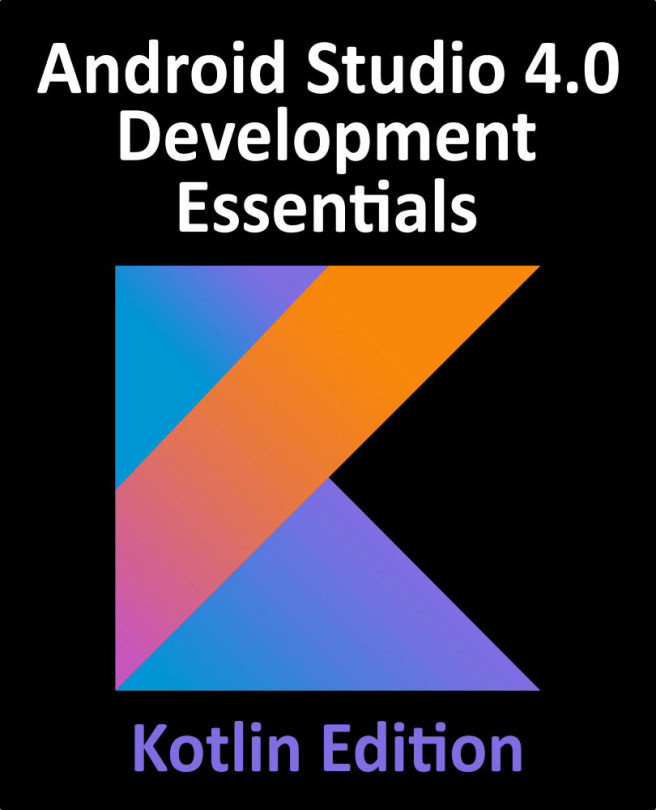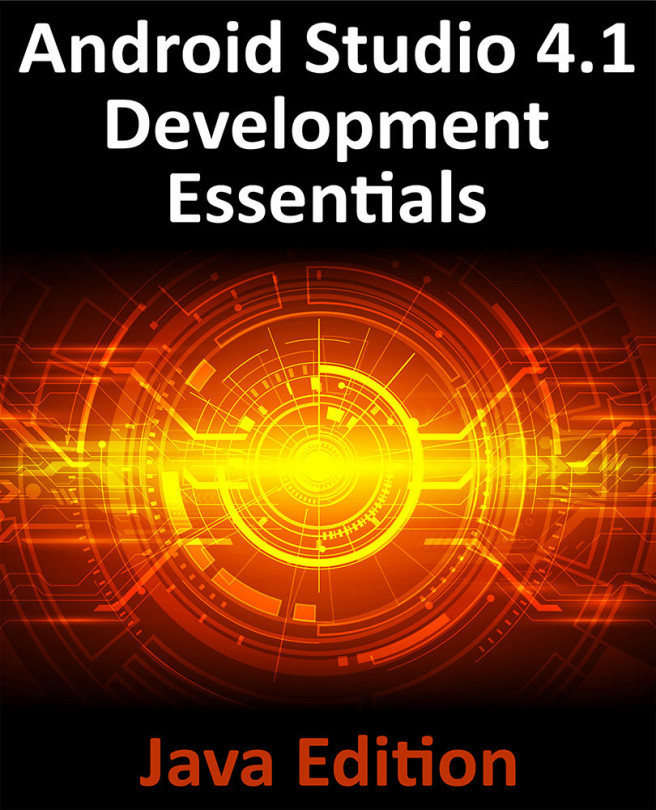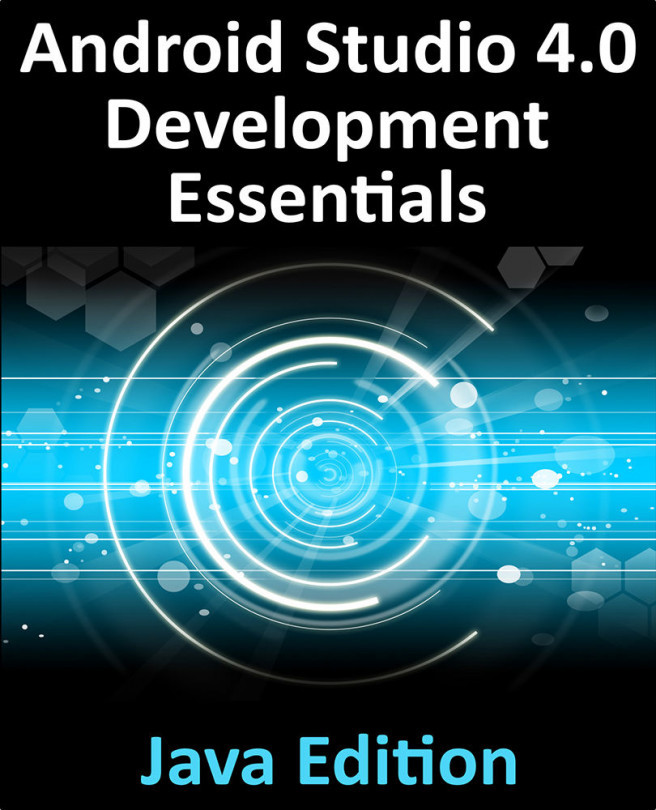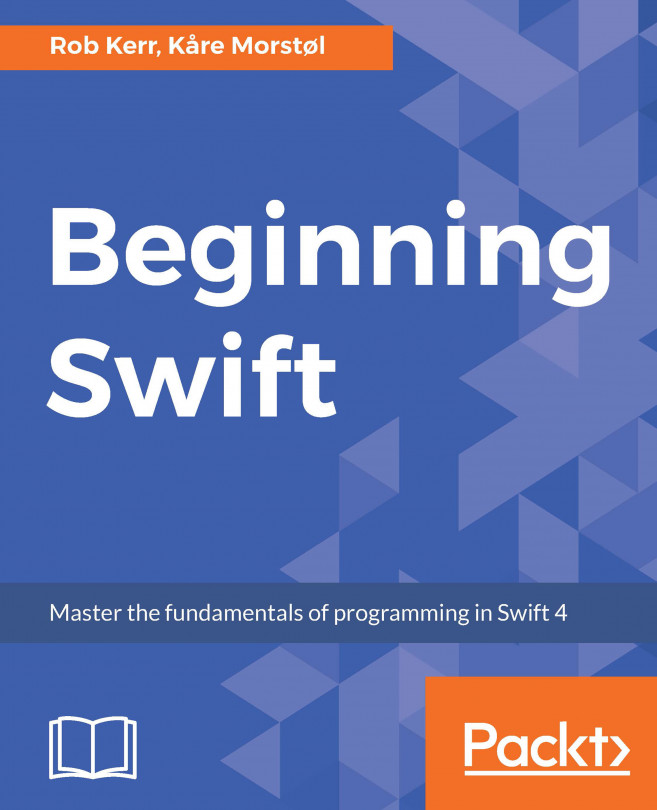48. A SwiftUI WidgetKit Tutorial
From the previous chapter we now understand the elements that make up a widget and the steps involved in creating one. In this, the first of a series of tutorial chapters dedicated to WidgetKit, we will begin the process of creating an app which includes a widget extension. On completion of these tutorials, a functioning widget will have been created, including widget design and the use of timelines, support for different size families, deep links, configuration using intents and basic intelligence using SiriKit donations and relevance.