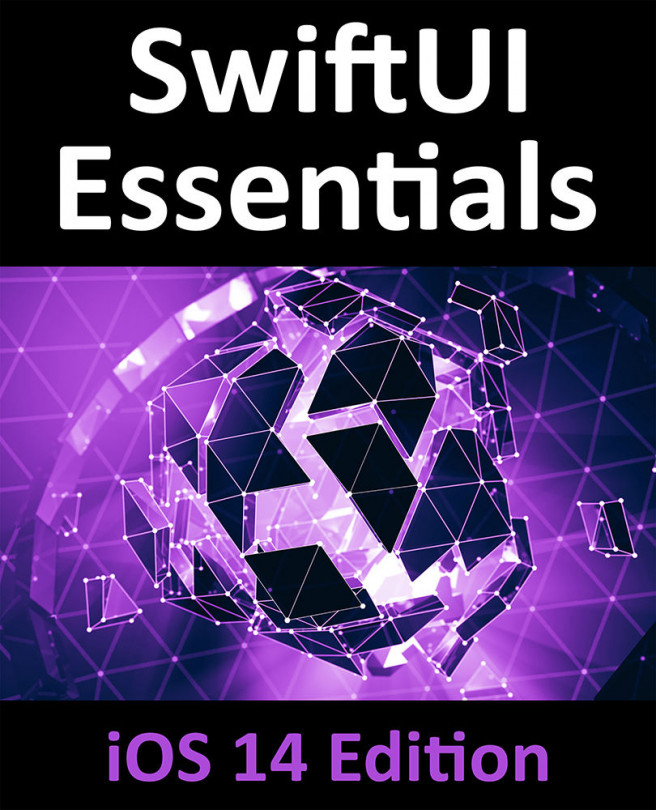23. A SwiftUI Example Tutorial
Now that some of the fundamentals of SwiftUI development have been covered, this chapter will begin to put this theory into practice through the design and implementation of an example SwiftUI based project.
The objective of this chapter is to demonstrate the use of Xcode to design a simple interactive user interface, making use of views, modifiers, state variables and some basic animation techniques. Throughout the course of this tutorial a variety of different techniques will be used to add and modify views. While this may appear to be inconsistent, the objective is to gain familiarity with the different options available.