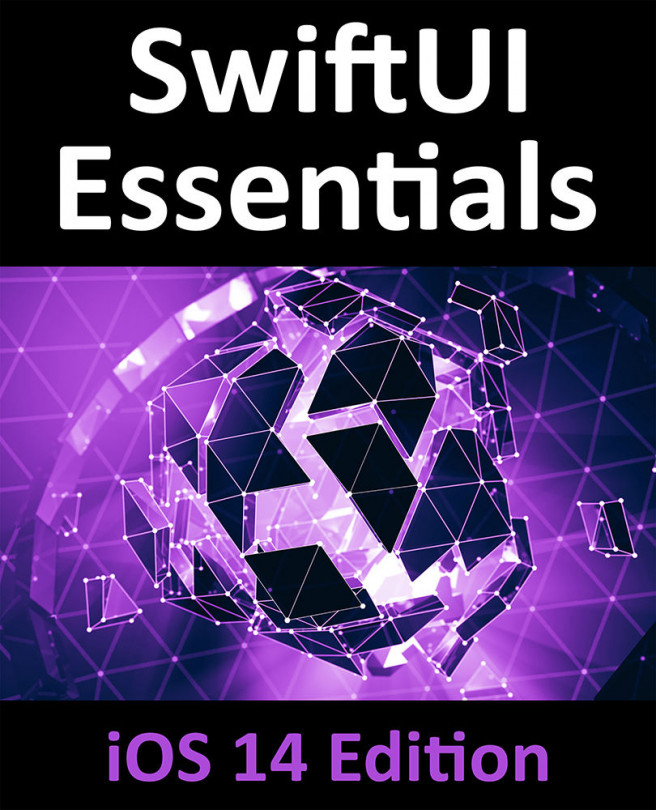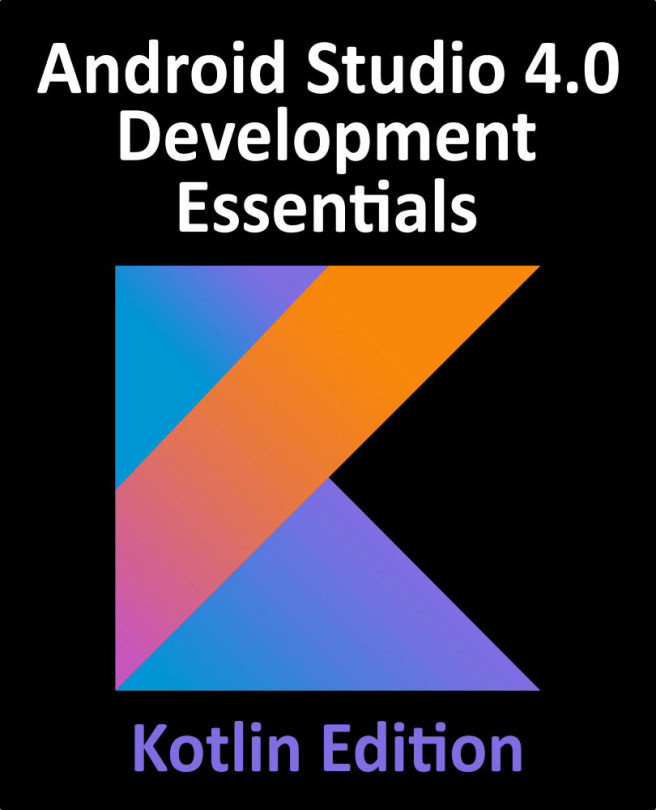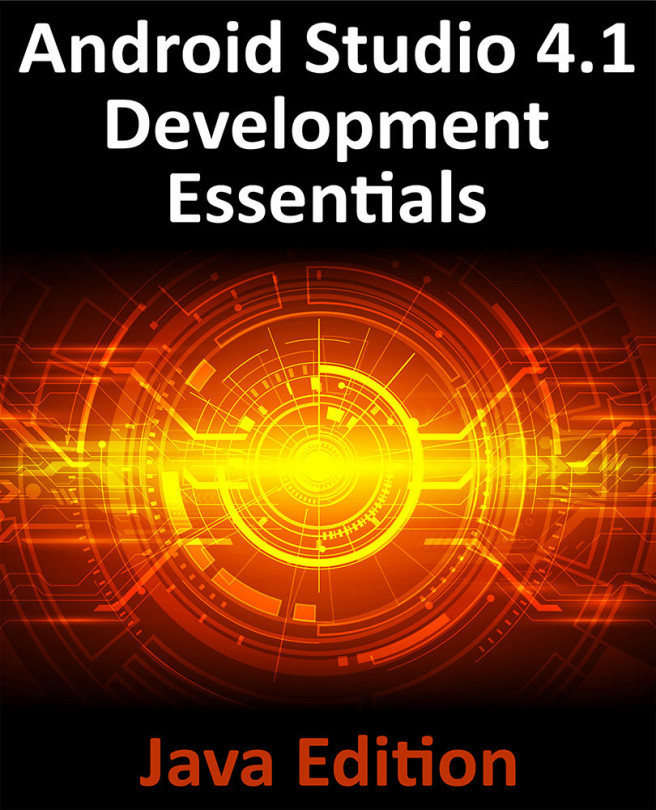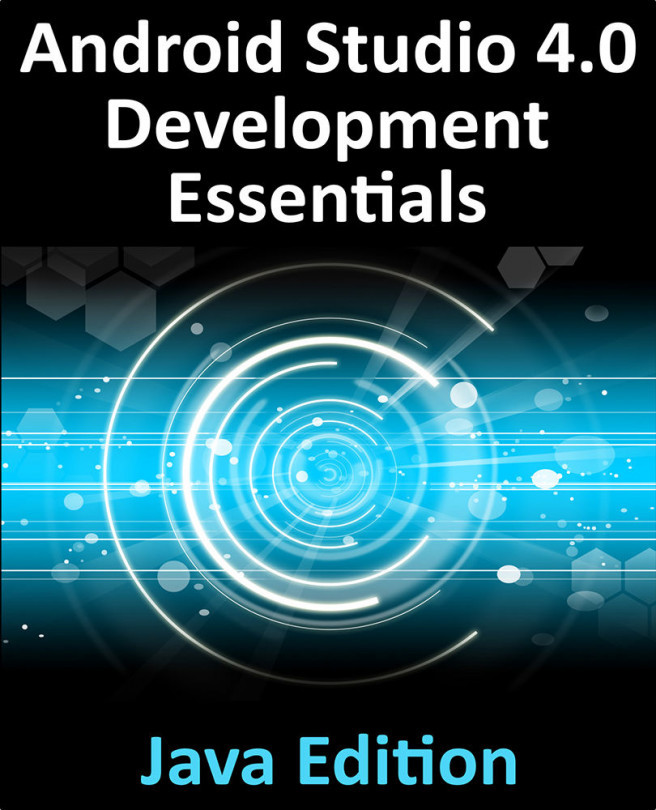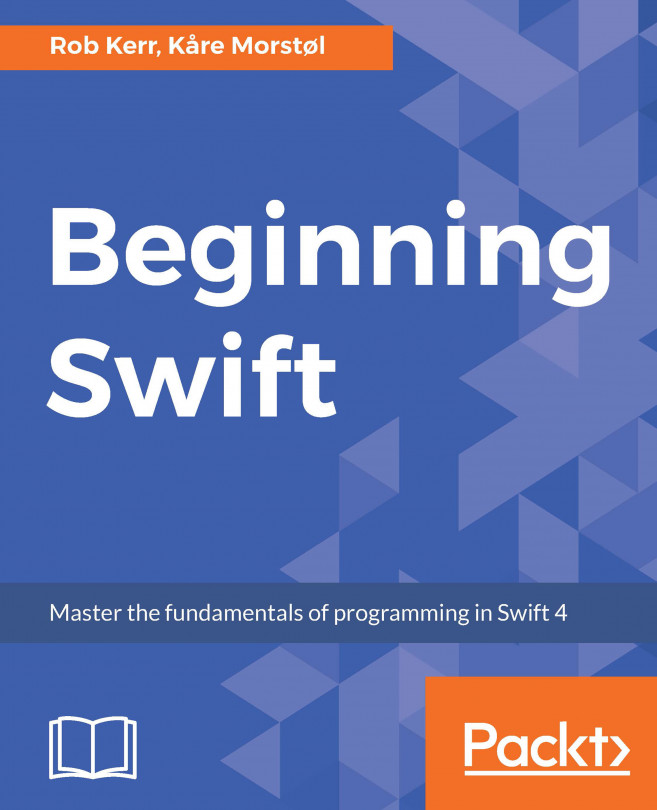17. Using Xcode in SwiftUI Mode
When creating a new project, Xcode now provides a choice of creating either a Storyboard or SwiftUI based user interface for the project. When creating a SwiftUI project, Xcode appears and behaves significantly differently when designing the user interface for an app project compared to the UIKit Storyboard mode.
When working in SwiftUI mode, most of your time as an app developer will be spent in the code editor and preview canvas, both of which will be explored in detail in this chapter.