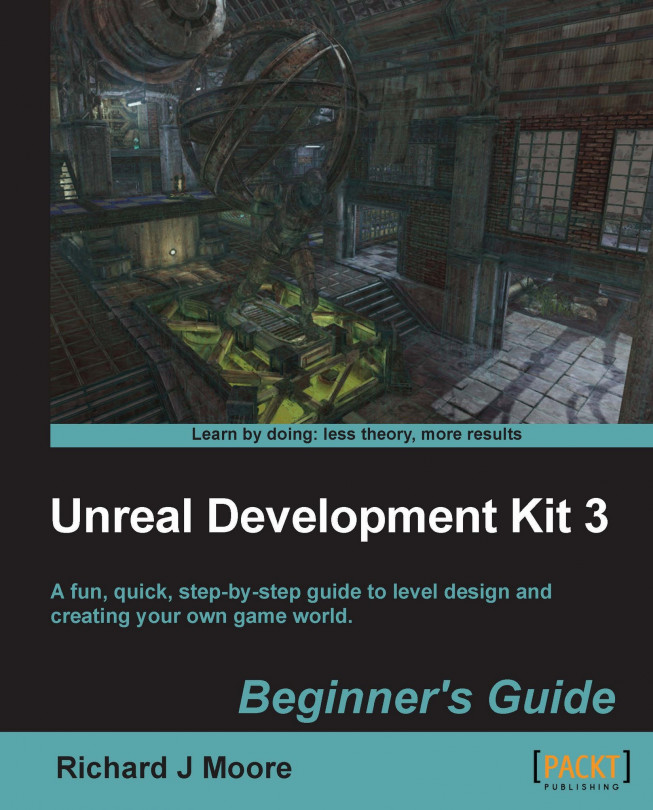Richard graduated in 2009 studying video games design at Hull School of Art and Design but has expanded his creativity by working as a web designer/illustrator in Hull, East Yorkshire and London for 3 years. He is very passionate about 3D modelling, level design, concept drawing, web development and graphical illustrations. He has worked on a number of different projects with clients from different industry backgrounds. A collection of stylish web templates, logos, brochures, business cards, web banners, animated graphics and email marketing campaigns. Through the clouds lies my passion in video game development. Complete creation of 3D art including modeling, texturing and high resolution rendering. He also dazzles in game documentation and conceptual drawings. He will always take any opportunity to meet as many different people from the game development community as possible and as a result, I have attended the Games Grads career fair for one consecutive year, participated in the Game Republic 2009 student showcase in Sheffield and Platform 2010, Hulls ¬1st Digital and Gaming event where I won the award for best character and a cheque for £100. In March 2011 he was involved in Platform Expo's 2011, Hull's second video game expo where I entered in this year's video game showcase and won 2nd prize for my outstanding contribution to video game design and is now involved in Platform Expo's 2012. In July 2011 he volunteered as a marketing assistant/designer for an on-line based video games magazine assisting the editor-in-chief in designing templates for latest issues of the magazine, writing reviews on latest video game titles and talking to clients about potential advertising coverage within our magazine and online. In his spare time now focuses on more freelance design and development work with up and coming companies. As a result, Richard has had some impressive feedback from fellow designers and clients and is very much interested in starting up his very own design company focusing on all the things that he loves. He has the ideas, the drive and determination to put it together. 2011 is the start of something big for this video game designer.
Read more about Richard Moore