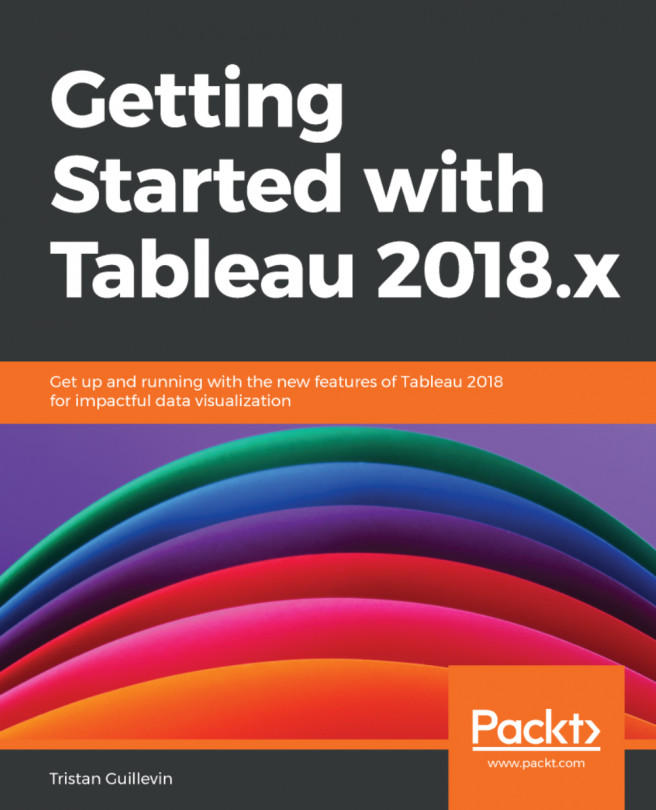Time to share your work! This chapter is the culmination of everything you've learned since the beginning of the book. It's also the first chapter where you'll use a tool other than Tableau Desktop: Tableau Server/Online.
Note
As Tableau Server and Tableau Online are almost the same product (learn more in Chapter 2, The Tableau Core), we will use the name Tableau Server for both products throughout this book.
Thanks to Tableau Server, users can connect to new or published Data Sources to create new analyses, and open published Workbooks to interact with them. In this chapter, our main focuses are:
- Introduction to Tableau Server
- Tableau Server Contents
- Publishing and modifying Contents
- Interacting with published Contents
- Device layout