The Inspector Controls
This chapter and the next go hand in hand as they both discuss plug-ins and how they are adjusted in the inspector, which is the key to defining the look and feel of the edit. If anything in the timeline or browser needs to be adjusted, you need to check out the inspector first.
Specifically, in this chapter, you will learn about the finer details of the inspector. Think of it as inspecting the inspector. You will learn how the inspector is divided into four main sections: Video, Color, Audio, and Information. Each of these main sections is accessed via a tab at the top of the inspector panel. A temporary tab will appear when needed to allow access to titles and generators.
While there is a basic view of the inspector visible all the time, you will discover that the inspector is dynamic. It changes when different effects are being adjusted and different items are selected in either the browser or timeline; this is known as context-sensitive behavior.
...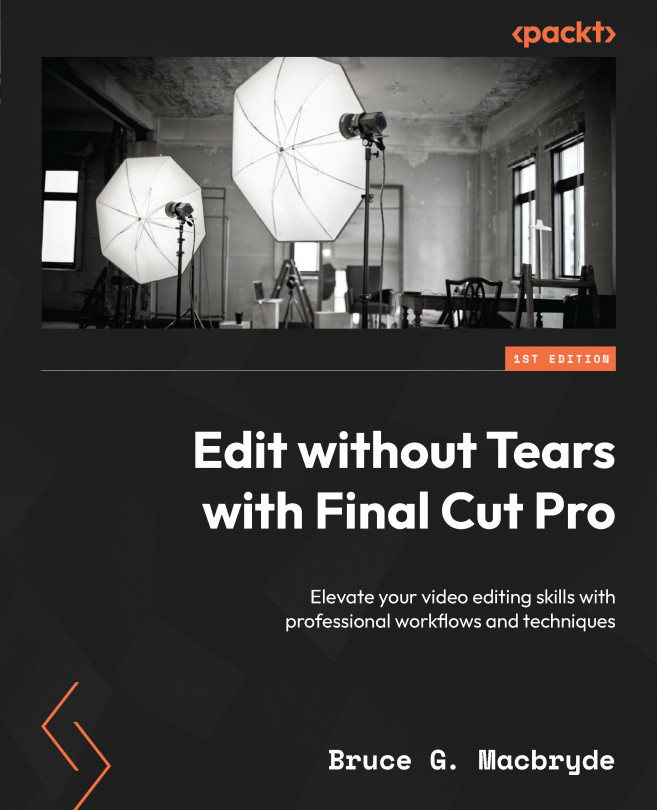







 tab, and it gives individual metadata information about clips and projects in the browser, or clips, titles, or generators in
tab, and it gives individual metadata information about clips and projects in the browser, or clips, titles, or generators in 







