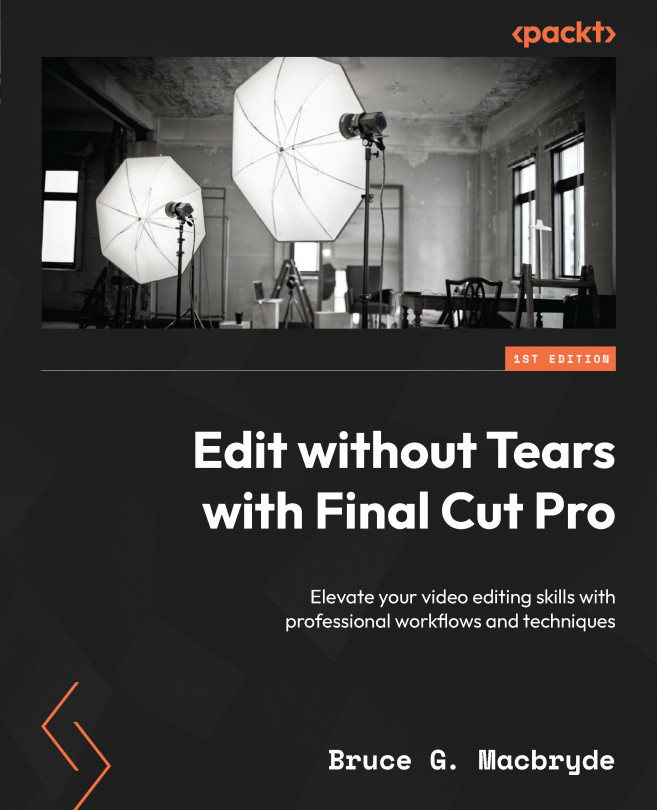Organizing Media
This chapter concentrates on the unique ways in which media is organized within the Final Cut Pro database. Organization within the filming industry's terminology is known as logging. In this chapter, you will learn about the distinctive sub-classifications in which different categories of media are separated to give you quick access during the editing process. The importance of this separation becomes even more apparent as the number of editors that require access to a project increases to share the workload. This chapter is principally about organization, but it is also about how media is sorted and where to find the metadata that refers to the creation of the camera clips. You will be introduced to how Final Cut Pro transcodes media into optimized and proxy media formats that simplify the editing process. You will become familiar with the Settings | Preferences setup and its implications, and you will understand the positioning of the project in the timeline...