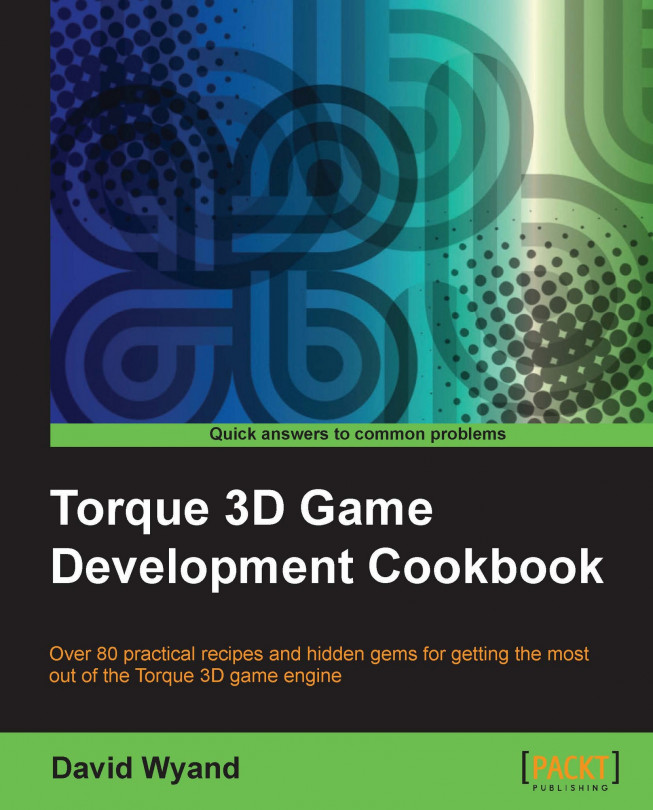In this chapter, we will cover the following topics:
Playing a quick 2D or 3D sound on all clients
Using
SFXEmitterto create networked sound effectsPlaying a sound on a
ShapeBaseobjectPlaying music while a level is loading
How to have a background sound for a level
How to have music change according to the mood
Triggering an event during sound playback