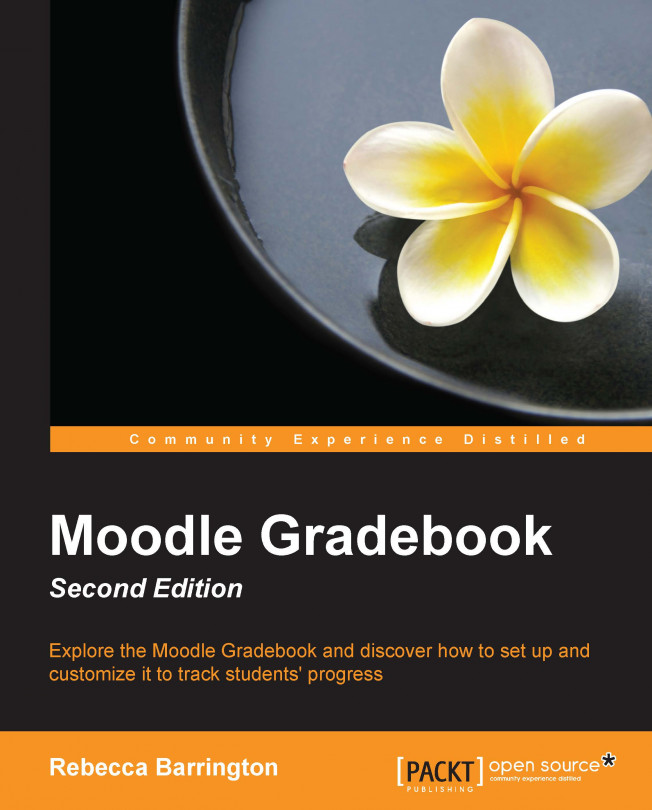All courses in Moodle have a grades area, which is also known as the Gradebook. A number of activities within Moodle can be graded, and these grades will be automatically captured and shown in the Gradebook.
To get to the Gradebook, view the Administration block on the course and then click on Grades under the Course administration heading.

The following screenshot shows you an example of the teacher's view of a simple Gradebook with a number of different graded activities within it:

Let's take a quick tour of what we can see:
The top row of the image shows you the column headings, which include each of the assessed activities within the Moodle course. Graded activities automatically appear in the grades area when they are added into the main course. In this case, the assessed activities are Initial assessment, U1: Task 1, U1: Task 2, and U2: Test.
On the left-hand side of the image, you can see the students' names. Essentially, the name is the start of a row that includes all the information about a student. If we start with Ava B in the top row, we can see that she received a score of 64.00 for her initial assessment.
Looking at Bayley W, we can see that he scored 10.00 for the U2: Test.
Finally, we can see that Madeline W received Merit for U1: Task 2.
On the far right-hand side of the table is Course total, which is calculated based on the grades entered for each assessed activity. By default, this shows you an average grade but the calculation can be changed when setting up the Gradebook. We will look at the different ways of calculating a course total in Chapter 5, Using Calculations.
At the bottom of the table, you can see a row with Overall average in the first column. This row shows you the average of all the grades within each assessment type.
The Gradebook captures all the assessment information on one screen.
Users who have the roles of teacher, non-editing teacher, or manager will be able to see the grades for all students who are enrolled for the course. Students will only be able to see their own grades and feedback.
The advantage of storing the grades within Moodle is that information can be easily shared between all teachers in the online course. Traditionally, if a course manager wanted to know how students were progressing, they would need to contact the course teacher(s) to gather this information. Now, they can log in to Moodle and view the live data (as long as they have teacher or manager rights to the course).
There are benefits for students as well as they will see all their progress in one place and can start to manage their own learning by reviewing their progress to date, as shown in the following example of a student's view:

The grade report shown is of that of Bayley W. Bayley can see each assessment on the left-hand side with his grade next to it. By default, the student's grade report also shows the range of grades possible for the assessment (for example, the highest and lowest scores possible), but this can be switched off by the teacher in the Gradebook settings. This also shows you the equivalent percentage as well as any written feedback given by the teacher. The options for customizing reports will be explained further in Chapter 7, Reporting with the Gradebook.