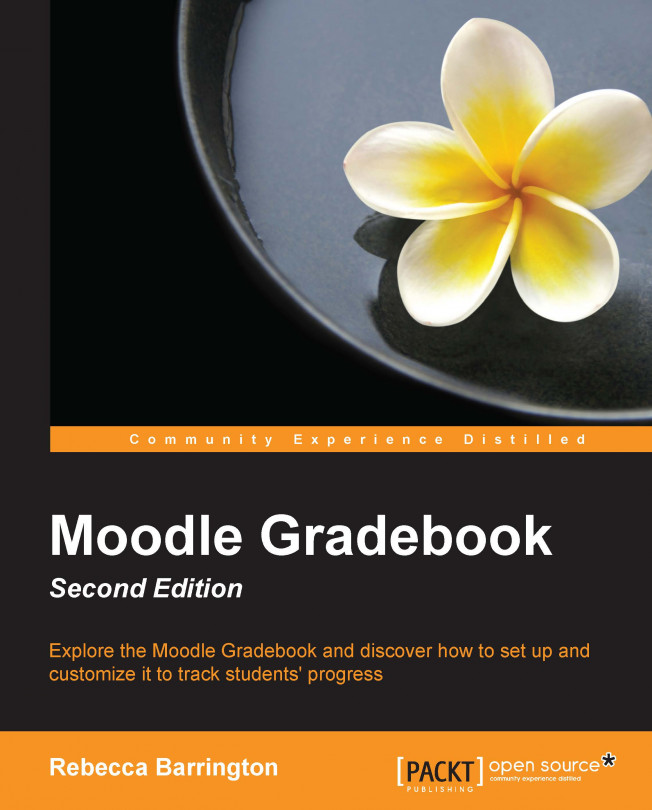Chapter 5. Using Calculations
In this chapter, you will learn about the various options and settings available to calculate and display a final grade in the Gradebook. We will also look at the options available when choosing how the grades are displayed. In this chapter, we will cover the following sections:
How grades are calculated
Using a range of preset aggregations to calculate course totals
Changing how grades are shown in the Gradebook
Calculating the course grade
All graded activities that are added to the online course will automatically be added to the Gradebook. Students can have a range of assessments for which they will be given a range of scores. Apart from storing these grades, the Gradebook can also calculate a final grade based on a range of preset aggregation settings available within the course. Aggregation means to bring together all the scores and then perform a calculation to present a final grade.
Before this aggregation takes place, a normalization process happens. Normalization is when the grade given to an individual assessment is converted into a decimal for the calculations.
Normalization is required in order to ensure that all the grades have the same base value so that they can be calculated fairly in relation to the maximum grade. For example, a grade of 20 out of 100 is a lower percentage score than 20 out of 20, so using both scores as 20 would not accurately represent the...
Example one – The mean of grades
In this example, three assignments have been added to the Moodle course. Two have a maximum grade of 100 and one has a maximum grade of 50. If you want to follow the instructions to set up an example Gradebook, create three assignments and choose 100 as the maximum grade for Task 1 and Task 2 and 50 for Task 3. Grade Task 1 and Task 2 for at least one learner. In the following example, you can see activities we use:
The aggregation type of this course will be the mean of grades, which will present a final average grade.
Let's go into the Grades area and choose the aggregation type:
Click on the
Administration block and then click on Grades.
You should see a table like the previous one, which will show you the grades of each assignment for each student. If you see an overall average row at the bottom of the screen, don't let it confuse you. This is an average grade based on all the students in the course rather than an individual student's average grade, and...
Example two – The sum of grades
In this example, we will look at the 'sum of grades' aggregation type. The course has five assignments for the students to complete, each with a different final grade.
With the following screenshot, you can see how this example course has been set up:
Note the maximum grades for each assessed activity. The maximum grade for the course is the total of each assessed item within the course.
To change the aggregation type, you will use the same process as the one used previously:
Go to Categories and items.
Change the aggregation type to Sum of grades and click on Save changes at the bottom of the screen.
Now, switch back to View (Grader report in the drop-down list) in the Gradebook.
The calculation for this aggregation is simple. Each graded item is added together and presented as the course total grade. Normalization does not occur, and it is not possible to exclude empty grades (ungraded items). This aggregation simply adds each item to the total as it is graded...
Example three – using scales
So far, we have been using the Gradebook with number grades (apart from choosing to view these as letter grades). However, courses can also use scales, which are often words used for grading instead of numbers. In Chapter 2, Customizing Grades we set up a word scale for Not yet complete, Pass, Merit, and Distinction. When marking as assignment, we pick one of these words as the grade.
Remember that scales have a simple scoring system based on the number of items in the scale rather than true numbers. Therefore, they are not always the best option for complex calculations. However, let's use some scales in the Gradebook to see the calculations in action.
For this example, there are five tasks within the course, and each one is graded on the PMD scale set up in Chapter 2, Customizing Grades (with these options for grading: Not yet complete, Pass, Merit, and Distinction).
You can see how these have been graded so far in the following screenshot:
The course aggregation...
Example four – using outcomes
We have seen a range of ways in which Moodle can use numbers, letters, and words to calculate the final course total. We will now look at how the outcomes we set in Chapter 2, Customizing Grades can be used in the course totals.
In this example, two assignment tasks have been set up with no grade but each has different outcomes applied to them. The outcomes are graded using the completion scale set up in Chapter 2, Customizing Grades.
When marking this work, only the outcomes are graded (as either Not yet complete, Partially complete, or Complete). We will need to tell the Gradebook to include outcomes in the grade aggregation.
For this example, students need to ensure that all the assignment outcomes are complete so a lowest grade aggregation will be used. This is useful as all outcomes need to be marked as complete for the course to be complete. If there is one Not yet complete or Partially complete grade, this will be shown as the course total and therefore...
In this chapter, we saw a range of ways in which the Gradebook can be used to display student grades and calculate final course grades. We saw how numerical grades and scales can be calculated to show a final course grade. We also investigated how the different grading types and aggregation methods can be used.
With many options available within the Gradebook, aggregation types can be quite confusing. However, having worked through the examples, you should now have a better understanding of the key settings related to the calculation of grades within the Gradebook. This should give you an overall understanding of the aggregation types and settings available, and you can also refer to the chapter in the future to apply the settings you need for your course. You can find explanations of each of the category types at Moodle.org: https://docs.moodle.org/27/en/Category_aggregation
In Chapter 6, Organizing the Gradebook Using Categories, we will see how we can further customize the Gradebook...