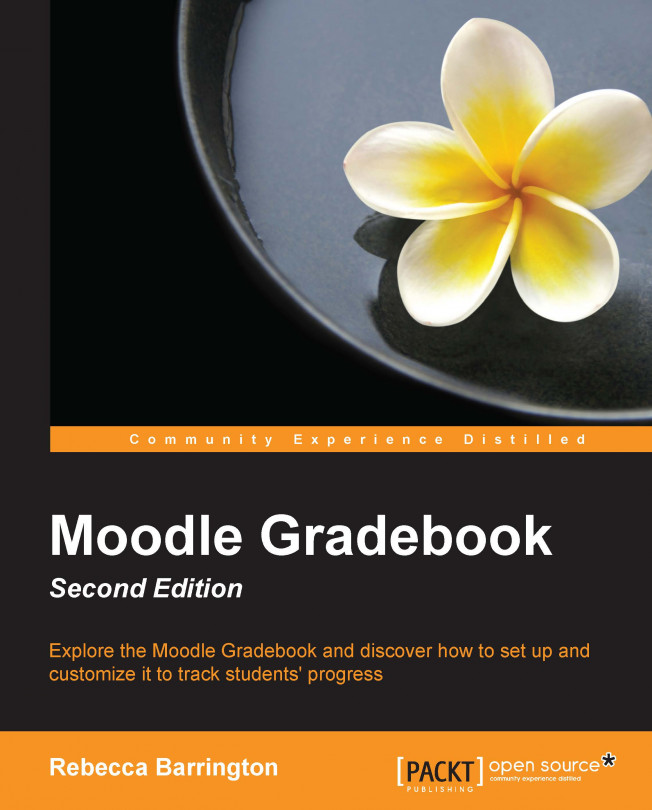In this chapter, we will look at how to add assignments and set up how they will be graded, including how to use our custom scales and add outcomes for grading. We will also see how to add additional graded items to the Gradebook.
As with all content within Moodle, we need to select Turn editing on within the course in order to be able to add resources and activities. All graded activities are added through the Add an activity or resource text available within each section of within a Moodle course. This text can be found in the bottom right of each section after editing has been turned on. As outlined in Chapter 1, Introduction to Gradebook, there are a number of items that can be graded and will appear within the Gradebook. Assignments are the most feature-rich of all the graded activities and have many options available in order to customize how assessments can be graded. They can be used to provide assessment information for students, store grades,...