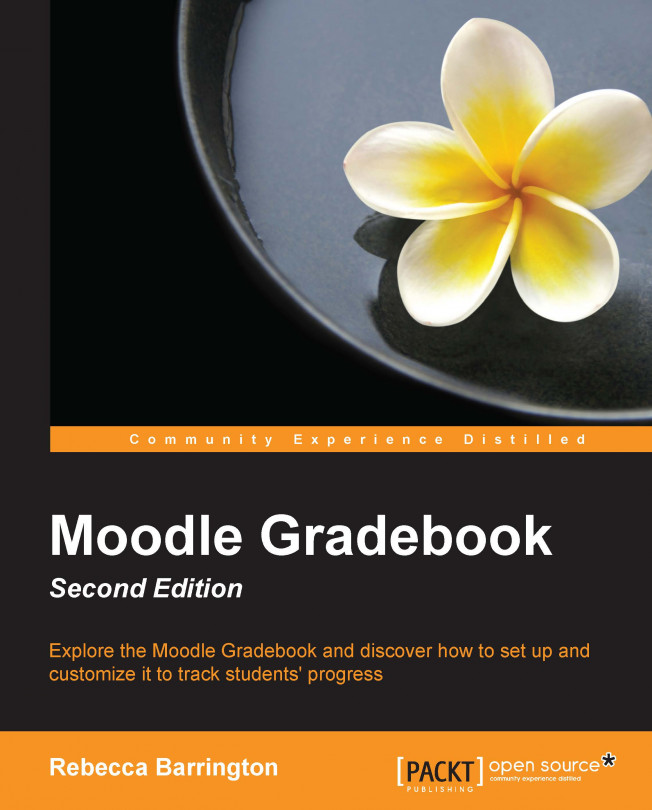So far, we have seen how we can use number, letter, and scale grades and how we can add assignments to courses. We can grade assignments and set up the Gradebook to calculate course totals.
We will now look at how we can view reports for all students as well as for individual students and some of the other ways in which the grade reports can be customized and exported. There are four main reports:
The grader report
The outcomes report
The overview report
The user report