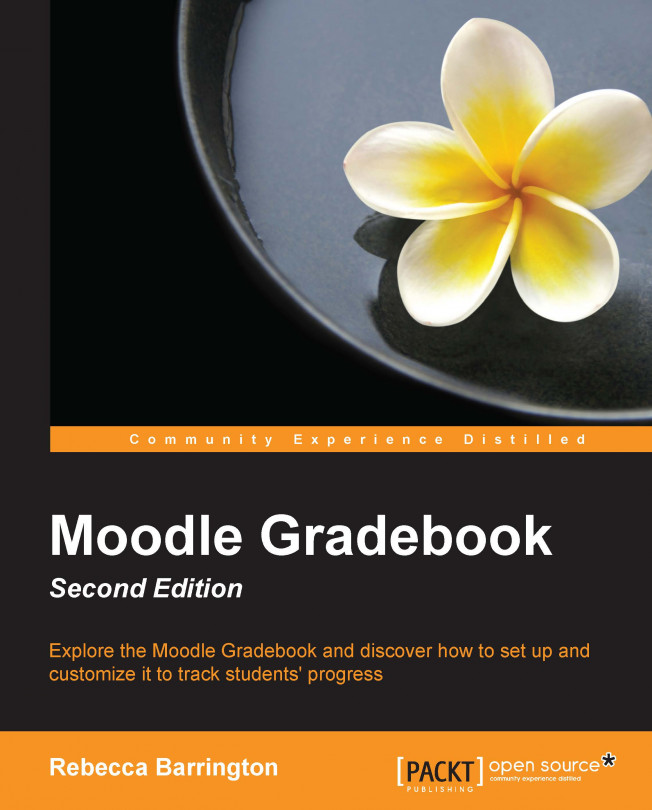In the previous chapter, we added a total of five assignments using scales, number grades, outcomes, a marking guide, and a rubric. We also added a graded item directly into the Gradebook.
Once graded activities are added to a Moodle course, we need to award grades to students. Some of the activities are graded by Moodle, such as quizzes and some elements of lessons, but activities with a lot of written content need to be reviewed and graded by the teacher.
In this chapter, we will look at different ways of grading work using a range of grade types. We will see how to:
Grade assignments with number grades, scales, outcomes, marking guides, and rubrics
Add written feedback, including inline comments with online text submitted by students
Download and upload grades using the offline grading options
Use quick grading directly within the Gradebook