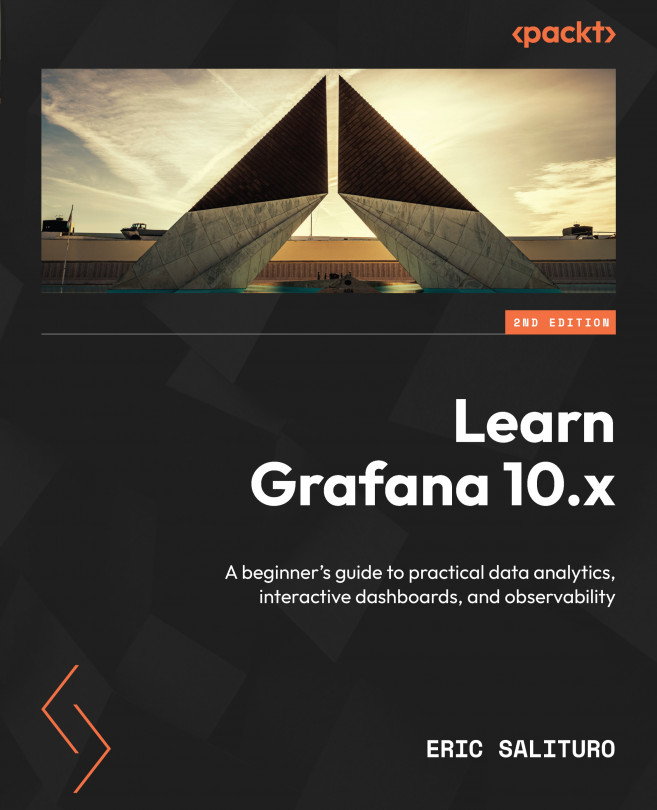Diving into Grafana's Time Series Visualization
We’ve now come to the chapter you’ve hopefully been waiting for – using Grafana to actually graph something. In this chapter, we will examine a basic object to query and visualize data – the panel. Within a single panel, you will find the ability to visualize data in a myriad of ways.
While there are a number of different panel visualizations to choose from, the most common one used to produce beautifully styled metrics is the time series (formerly graph) visualization. It is one of the most versatile panel visualizations, and on first viewing, it seems to have an intimidating set of features. Due to this, we will take a broad overview approach to the panel before diving into the details in later chapters.
Much like we did in Chapter 2, Touring the Grafana Interface in this chapter, we will break down the major UI elements that comprise a panel.
In this chapter, we’ll cover the following...