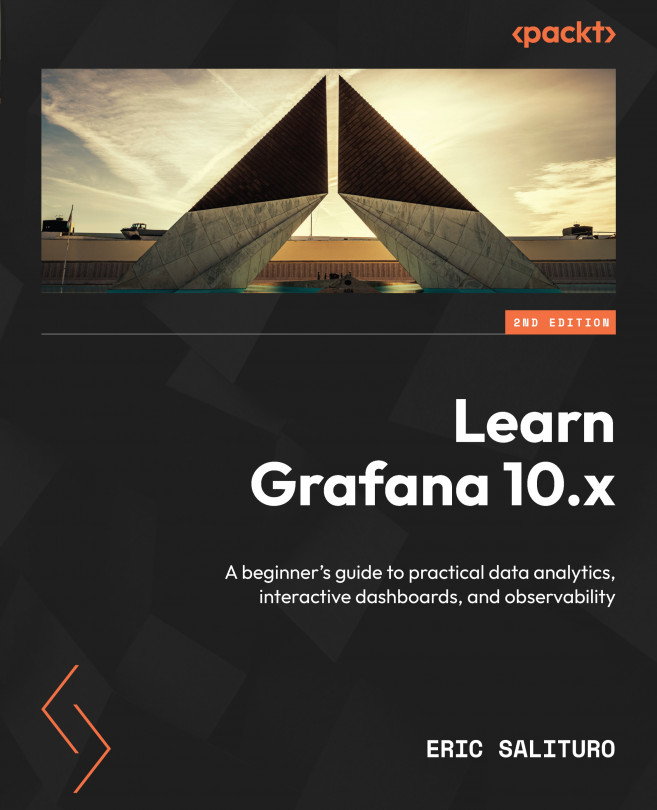Surveying Additional Grafana Visualizations
In the last chapter, we looked at several venerable panel visualizations. From the table to the stat and gauge visualizations, each is a key component in your visualization toolkit—the panel visualizations that you will combine on the canvas of the dashboard to highlight your data and tell its story.
In this chapter, we will be looking at a few of the newer visualizations, mostly concerned with the display of data in more qualitative ways, from the use of spatial mapping with the geomap visualization to categorical data in the bar chart and heatmap visualizations.
We’ll also be working with a new dataset from our friends at the United States Geological Survey (USGS), a real-time catalog of earthquakes around the globe.
We’ll first drop the data on a map, locating each earthquake in its spatial location with the geomap visualization. Next, we’ll look at how to display earthquake category data with the bar...