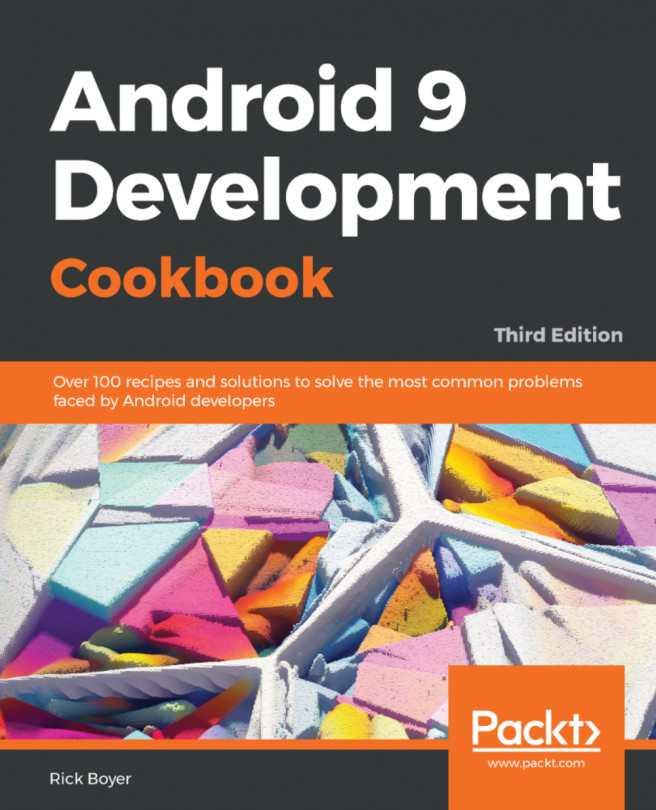In this chapter, we will cover the following topics:
- Listening for click and long-press events
- Recognizing tap and other common gestures
- Pinch-to-zoom with multi-touch gestures
- Swipe-to-refresh
- Listing available sensors—an introduction to the Android Sensor Framework
- Reading sensor data—using Android Sensor Framework events
- Reading device orientation