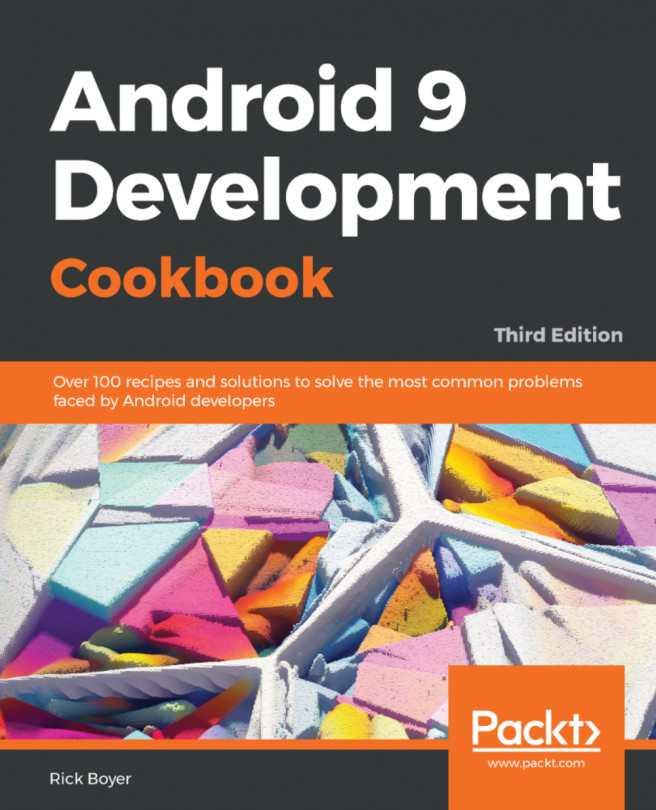In this chapter, we will cover the following topics:
- Inserting a widget into a layout
- Using graphics to show the button state
- Creating a widget at runtime
- Creating a custom component
- Applying a style to a View
- Turning a style into a theme
- Selecting a theme based on the Android OS version