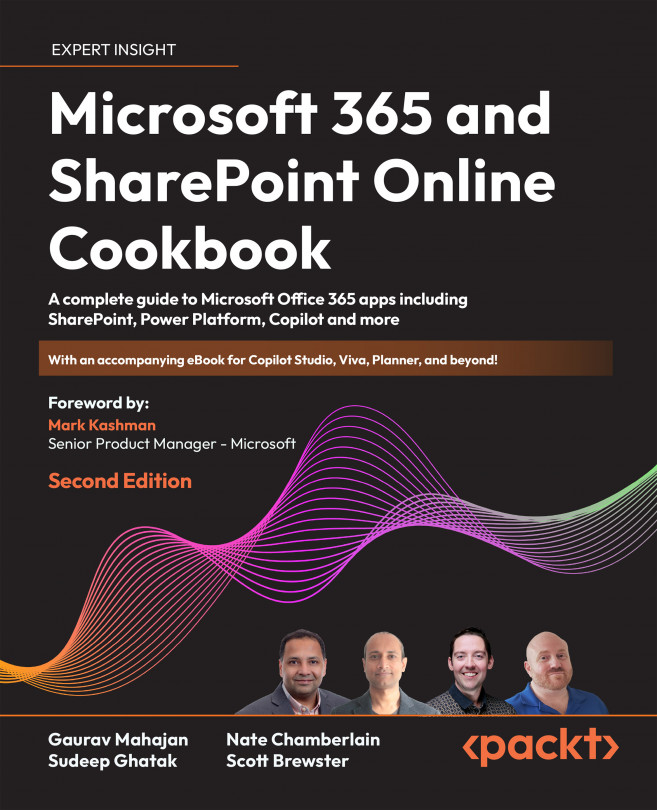Power Automate (Microsoft Flow)
Power Automate (formerly Microsoft Flow) was launched as Microsoft’s lightweight workflow engine for end users, developers, and IT professionals. It lets you build personal automated workflows using a wide range of services, without having to learn any code. There are hundreds of templates available to build flows that talk to Dropbox, Twitter, Viva Engage, Facebook, Dynamics 365, and other services. This makes building flows quicker and easier.
So, what do you use the Power Automate service for?
The clue is in the name, “Power” and “Automate.” “Power” refers to the fact that it is meant to be used by Power users as part of the Power Platform, and “Automate” indicates that the service lets us program the automation of a manual business process.
In this chapter, we will learn how to use Power Automate by working through the following topics:
- Introducing flows ...