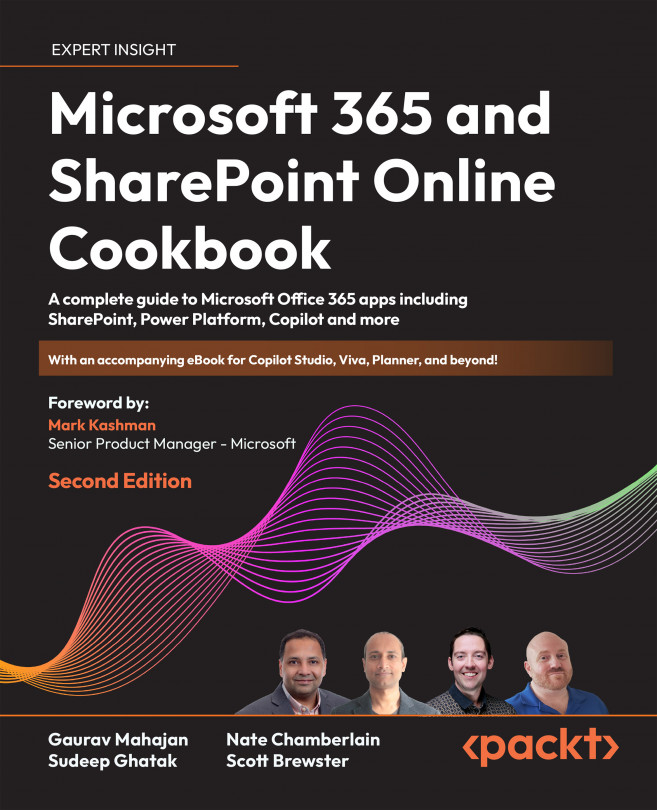Booking meetings
Sometimes, a situation requires all group members to come together to discuss their ideas. Meetings provide you with that platform. The meetings that you set appear in your calendar as a group meeting, alongside your personal meetings. The following are the instructions for how to book a group meeting.
Getting ready
You will have access to the group calendar if you are a group member. You can book group-specific meetings or group events using the group calendar.
How to do it…
On Outlook Web Access, you can see all the Microsoft 365 Groups that you are part of in the lower left-hand side navigation section. To book a meeting, follow these steps:
Select the group and click on the Calendar icon:

The screen will look as shown in the following screenshot:

- To book a new meeting, click on the New event button on the top left of the screen. Specify the event information, including the...