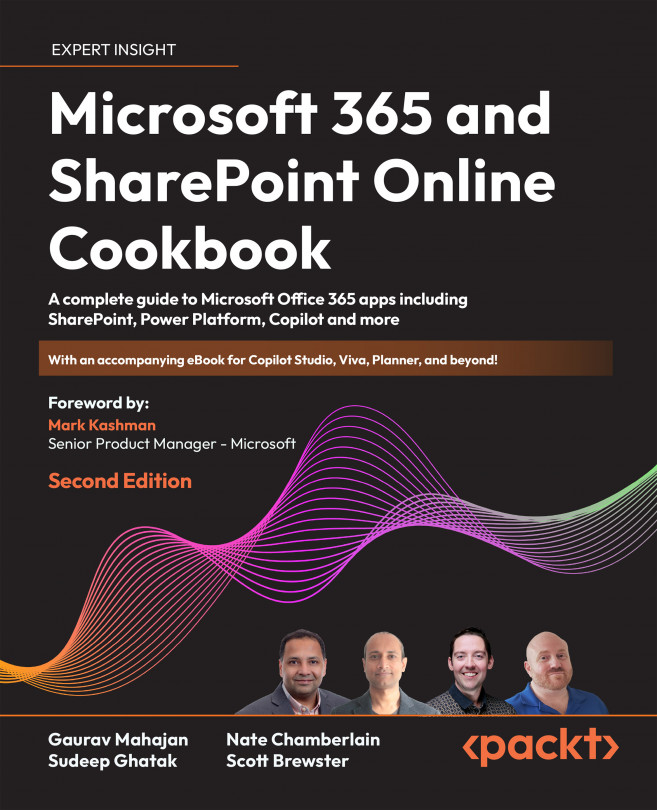Introduction to SharePoint Online
SharePoint Online is part of the Microsoft 365 ecosystem that facilitates collaboration and productivity in organizations by empowering its users with tools to create and share content. At its core, SharePoint is a content management system that gives its users places, such as sites, lists, and libraries, where they can create and store documents and data. It also lets its users collaborate on this content by allowing it to be securely shared with others within or outside the organization. Users are also able to securely find this content through the powerful Microsoft Search capability.
Additionally, SharePoint enables an organization to effectively communicate through rich pages, engaging tools, and web parts. We will go over these areas in more detail throughout the book, first introducing them in Chapter 3, Modern Sites in SharePoint Online.
SharePoint integrates well with a lot of other tools within and outside of the Microsoft 365 ecosystem...