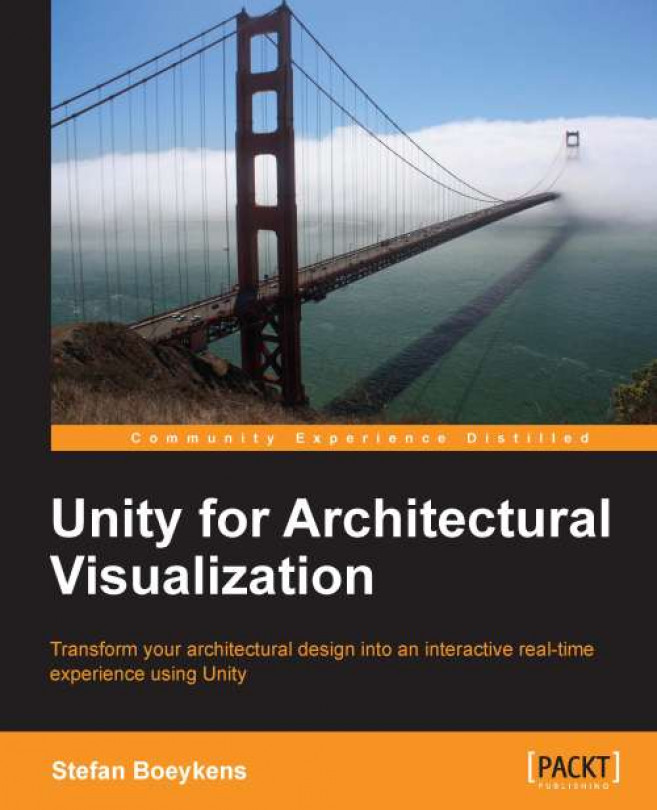This chapter will briefly go over the full process of loading a CAD or BIM model in Unity, setting up scaling and colliders, adapt some common materials, and add a general lighting setup. We add a basic navigational control setup to walk around, and hit play to walk around our design.
Further chapters will go into more detail on how to improve the visual quality and how to add more interactivity, but if you have time for only one single chapter, this chapter will at least get your project in a usable state, with only a minor effort.
In this chapter, we will cover:
Project setup
Loading a model
Meshes and materials, or shaders
Adding sun light
Add navigation