Expert Report Building
Now that you have the fundamentals of data analysis expressions (DAX), it’s time for you to start translating the language of data into actionable information through charts or visual objects, as they are commonly referred to in Power BI. Mastering the creation of reports and their interaction with users is a fundamental skill for today’s data analyst. Remember that among all the phases of data analysis, this is the only one the end user interacts with. Moreover, many job postings commonly include requirements such as designing Power BI dashboards/reports or data analysis and reporting skills, so having this skill on your list only adds value and increases your chances of acing the job interview.
This chapter will teach you the fundamental aspects to consider when creating a Power BI report or dashboard. These are the topics that we will cover in this chapter:
- Best practices before adding your first visual
- Choosing the appropriate...
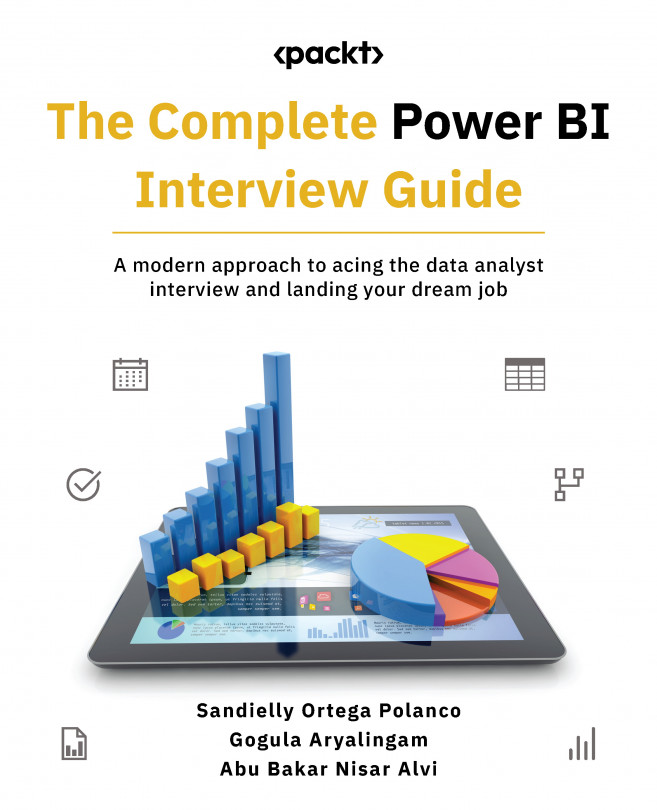
 ...
...




