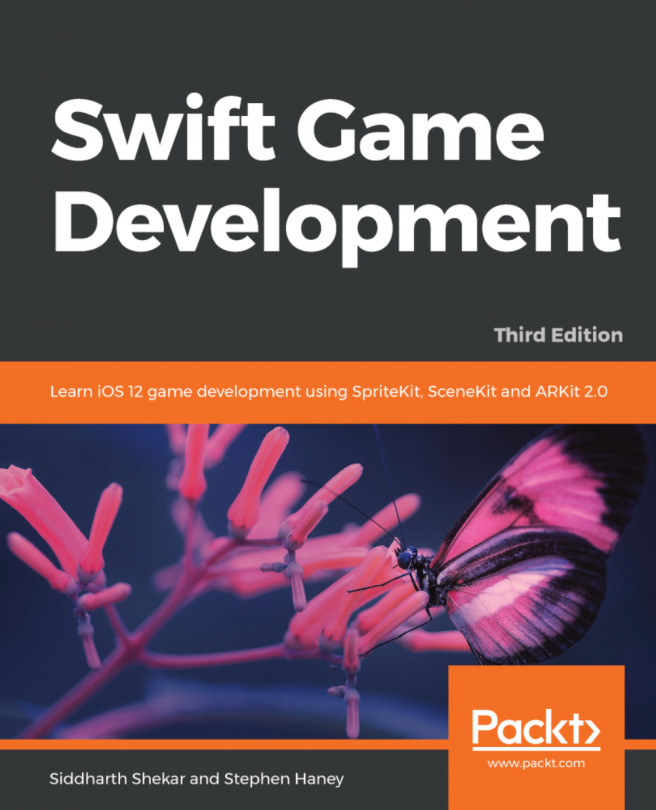One of the most enjoyable and creative aspects of game development is building the game world for your players to explore. Our young project is starting to resemble a playable game after adding the controls; the next step is to build more content. We will create additional classes for new enemies, collectible coins, and special power-ups that give Pierre Penguin a boost as he navigates the perils of our world. We can then develop a system to spawn increasingly difficult patterns of these game objects as the player advances.
The topics in this chapter include the following:
Adding the Power-up Star
A new enemy—the Mad Fly
Another terror—Bats!
Guarding the ground with the Blade
Adding coins
Testing the new game objects