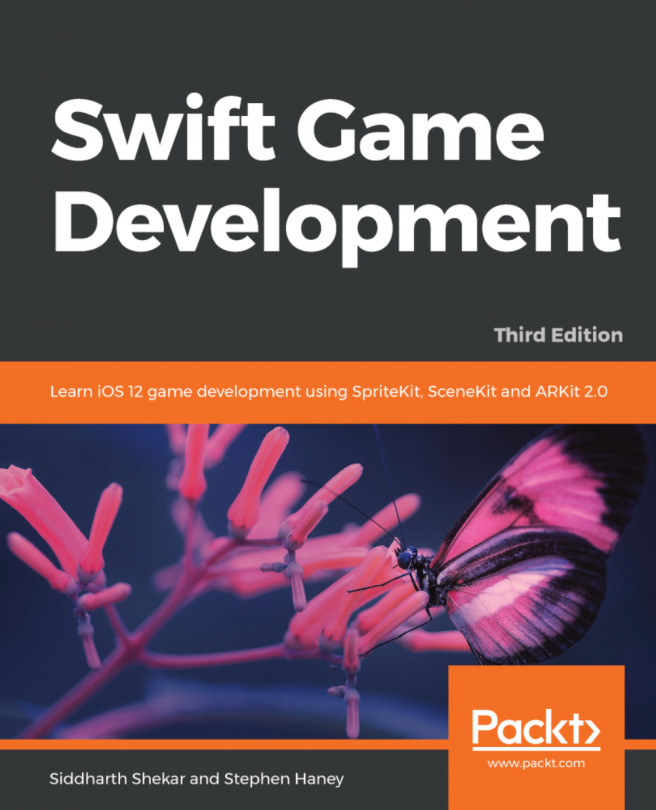Players control mobile games through a very limited number of interactions. Often, games feature only a single mechanic: tap anywhere on the screen to jump or fly. Contrast that with a console controller with dozens of button combinations. With so few actions, keeping users engaged with polished, fun controls is vital to the success of your game.
In this chapter, you will learn how to implement several popular control schemes that have emerged from the App Store. First, we will experiment with tilt controls; the physical orientation of the device will determine where the player flies. Then, we will wire up the onTap events on our sprite nodes. Finally, we will implement and polish a simple control scheme for flying in our game: tap anywhere on the screen to fly higher. You can combine these techniques to create unique and enjoyable controls in your future games.
The topics in this chapter include the following:
Retrofitting the Player class for flight
Polling for device...