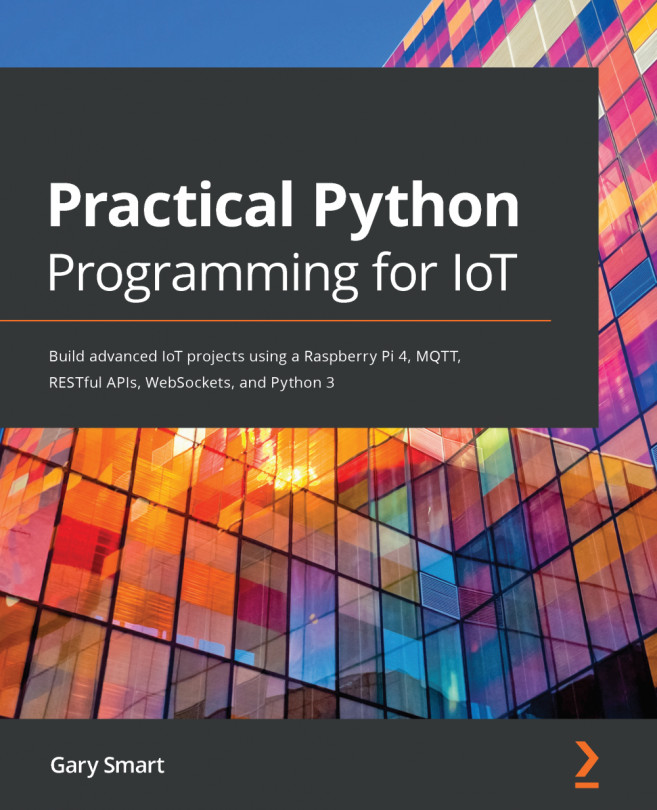In the previous chapter, we explored and learned how to use an optocoupler, transistor, and relay circuit and how these three components work together to create a common relay control module. We also covered how to measure the current usage of a load using a multimeter so that you can make an informed decision on what method or component should be used to switch or control an external load.
In this chapter, we will cover two alternative ways of making color with RGB LEDs and create a simple application to monitor your Raspberry Pi's CPU temperature and display the result on an OLED display. We will conclude by seeing how we can combine PWM and buzzers to create sound.
After you complete this chapter, you will have the knowledge, experience, and code examples that you can adapt to your own projects for those situations you need...