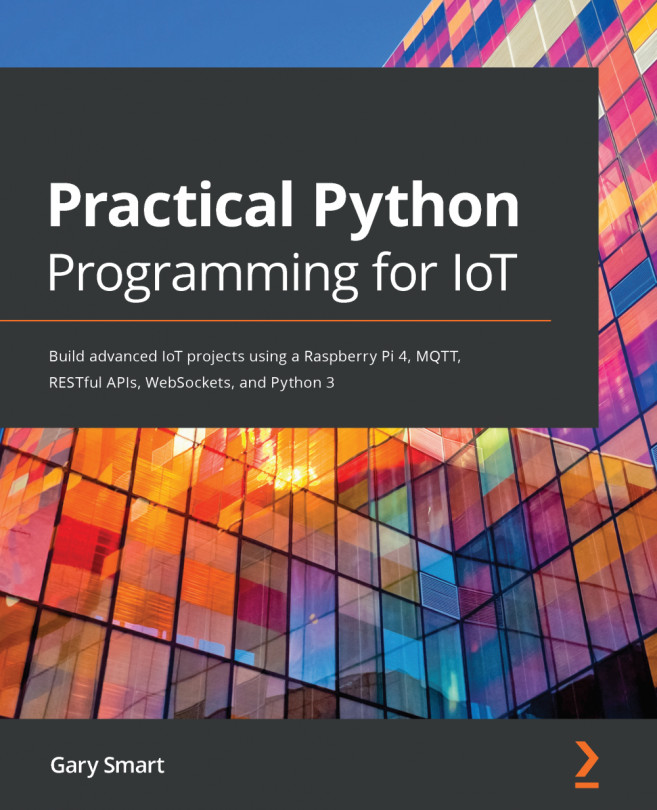In Chapter 1, Setting Up Your Development Environment, we went through the essentials of the Python ecosystem, virtual environments, and package management and set up your Raspberry Pi for development and GPIO interfacing. In this chapter, we will begin our journey in Python and IoT.
What we cover in this chapter will lay the foundations and give us a working point of reference for the more advanced content that we'll cover in later chapters. We will learn to create a simple electrical circuit with a button, resistor, and LED (or light-emitting diode) and explore alternative ways to interact with the button and LED with Python. We will then proceed to create and discuss a complete end-to-end IoT program to control the LED over the internet and complete this chapter by looking at ways that you can extend the program.
In this...