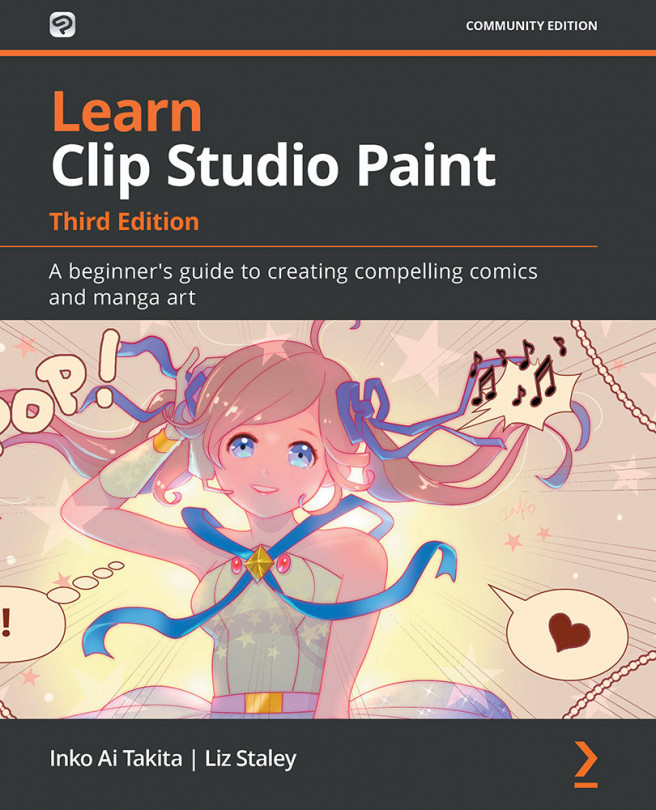Chapter 6: Erasers, Selections, and the Sub View Palette
Whether you draw with pencils on paper and then ink digitally or draw digitally from start to finish, there is a certain amount of refinement needed in most art processes. We will use a variety of tools in this chapter to refine our images, from erasers to selection tools that allow us to scale and rotate sections of our image. We will also learn about a great feature of Clip Studio Paint, the Sub View palette, which allows us to store and use reference images easily.
In this chapter, we will cover the following topics:
- Erasers and using transparent color as an eraser
- Lassos and other selection tools
- Loading reference images to the Sub View palette
- Using Layer Color to prepare a sketch
Let's get started with refining our pencil work!