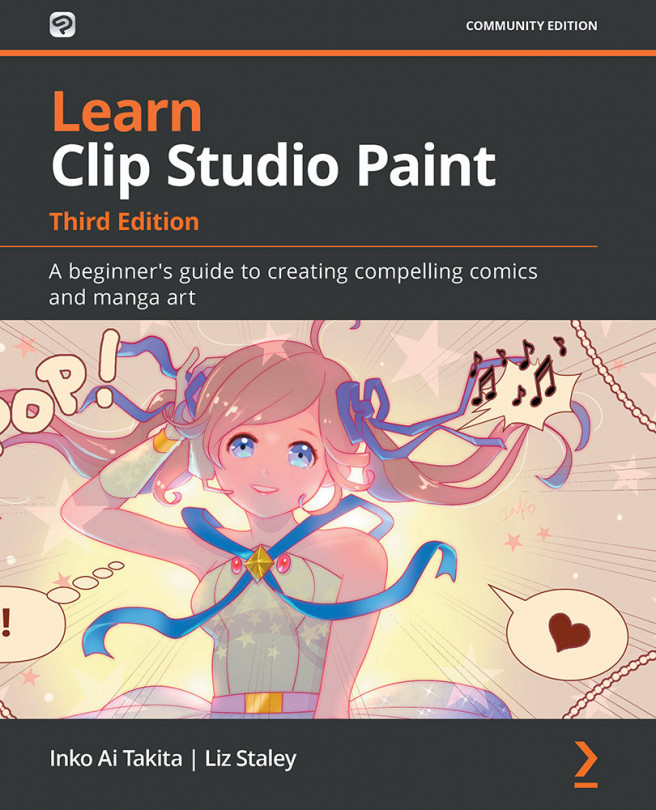Loading a 3D object onto the canvas
Now you know there are many 3D assets available in Clip Studio Paint, but you need to import them onto your canvas to work on! In this section, we will learn how to import those 3D assets from the Material palette to your canvas, so that you can start to move or manipulate them.
Follow these easy steps to add a 3D asset to a canvas:
- Open a new canvas, if one is not already open. Material assets can only be added to a currently opened document.
- In the 3D Material palette, click on the 3D asset to be added to the canvas. In this example, we are using the 3D drawing figure-Ver.2 (Male) asset.
- Once the material is selected, click on the Paste selected material to canvas icon at the bottom of the Material palette, which looks like the following screenshot:
Figure 14.3 – Screenshot of the Paste selected material to canvas icon
- The asset will be pasted to the canvas. Note that depending on your computer's specifications...