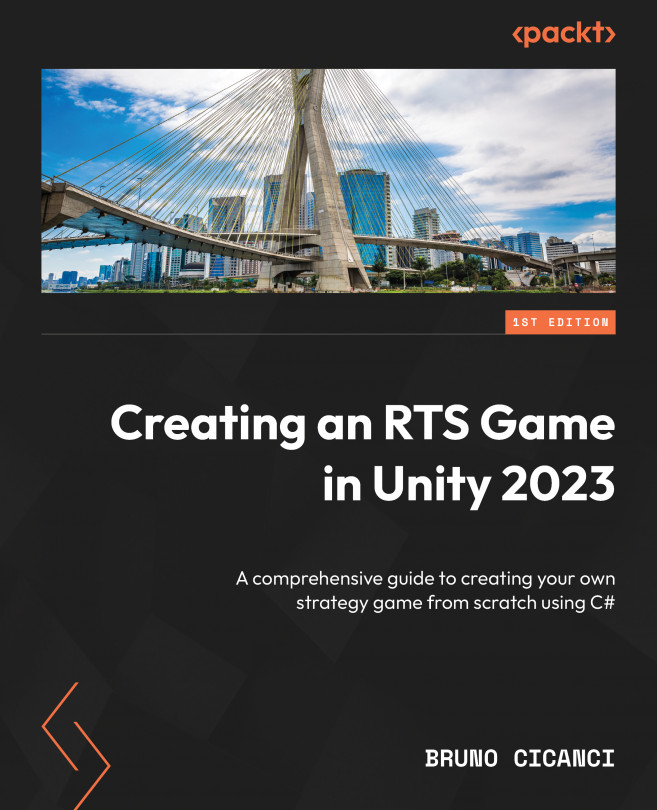Getting Started with Our Level Design
RTS games have a few characteristics and requirements that are very specific to them – the camera setup and movement have an industry standard to follow with some variations; the levels have many assets that are used to set the mood and predefine the available paths for the player to explore; and also, due to the high quantity of maps and variations, a map editor tool is required to speed up the level design, matching the rules defined by the game design and the gameplay mechanics.
This chapter will introduce you to the first scripts that will be required to write C# code to achieve the features and requirements of our game as defined in the previous chapter. You will learn how to set up a game scene with the proper light and camera settings for an RTS game, as well as how to create and use Prefabs, which are reusable assets that act as a template, to develop maps for the game. We are also going to explore one of the most flexible and...