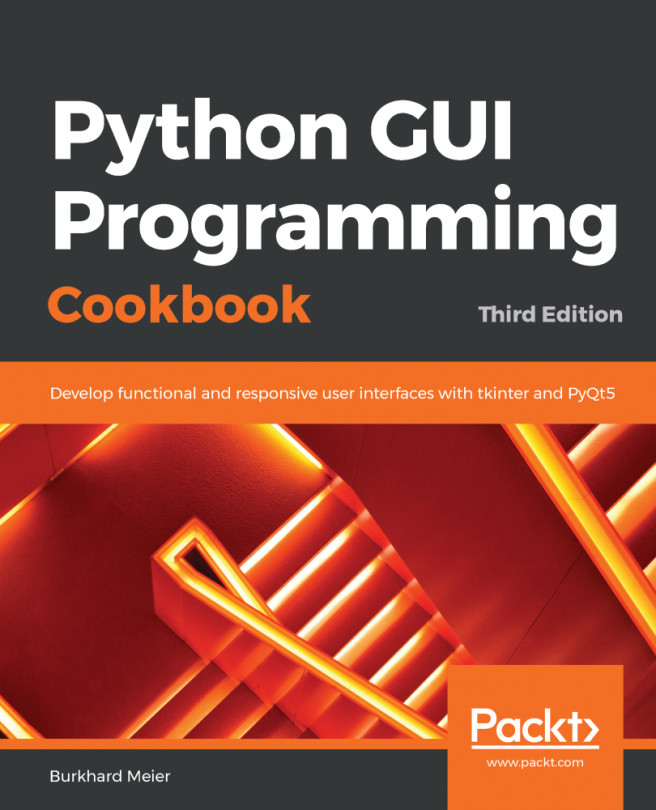In this chapter, we will customize some of the widgets in our GUI by changing some of their attributes. We will also introduce a few new widgets that tkinter offers us.
In the Creating tooltips using Python recipe, we will create a ToolTip OOP-style class, which will be a part of the single Python module that we have been using until now.
You will learn how to create different message boxes, change the GUI window title, and much more. We will be using a spin box control to learn how to apply different styles.
Look and feel customization is a very important part of GUI design because it makes our GUI look professional.
Here is the overview of the Python modules for this chapter:

In this chapter, we will customize our GUI using Python 3.7 and above. We will cover the following recipes:
- Creating message boxes – the information, warning, and error...