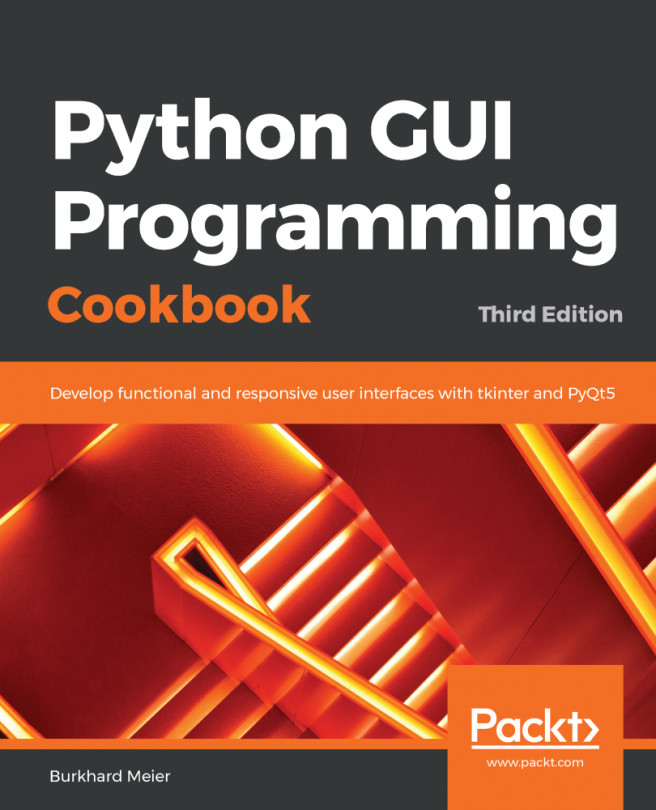In this chapter, we will introduce another Python GUI toolkit, named PyQt5, which is truly excellent. PyQt5 has similar capabilities to tkinter but comes with a very nice Visual Designer tool that lets us drag and drop widgets onto a form. We will also use another tool that converts the Designer .ui code into Python code.
After visually designing our GUI in the Designer and then converting the code into Python code, we will continue using pure Python to add functionality to our widgets. First, we will install PyQt5 and the Designer before writing a simple PyQt5 GUI without the Designer. After that, we will visually design our GUI.
Knowing how to use PyQt5, and the Visual Designer tool and how to convert .ui into .py code will add great skills to your Python GUI development toolbox. From this, you will learn how to create powerful and complex GUIs, as well...