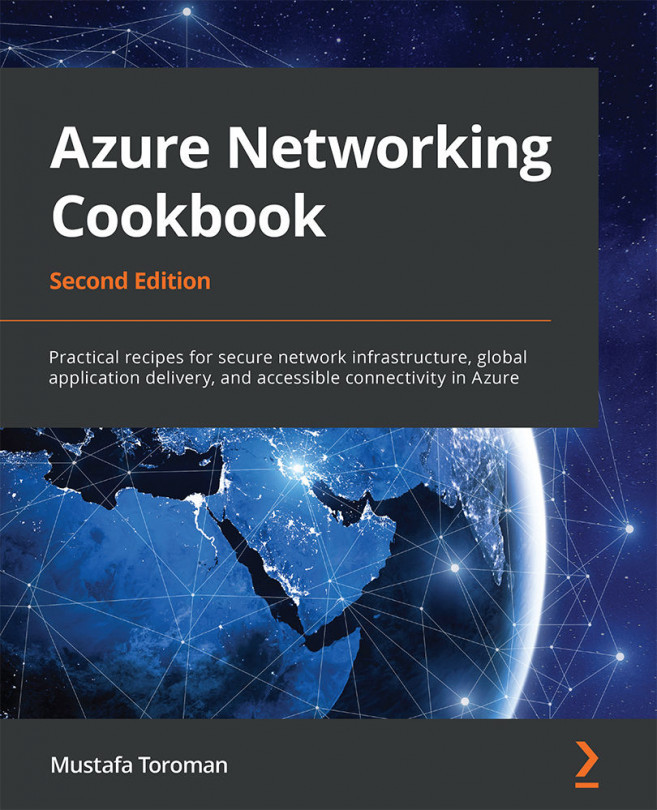6. DNS and routing
Azure DNS allows us to host Domain Name System (DNS) domains in Azure. When using Azure DNS, we use Microsoft infrastructure for the name resolution, which results in fast and reliable DNS queries. Azure DNS infrastructure uses a vast number of servers to provide great reliability and availability of service. Using Anycast networking, each DNS query is answered by the closest available DNS server to provide a quick reply.
We will cover the following recipes in this chapter:
- Creating an Azure DNS zone
- Creating an Azure Private DNS zone
- Integrating a virtual network with a private DNS zone
- Creating a new record set in Azure DNS
- Creating a route table
- Changing a route table
- Associating a route table with a subnet
- Dissociating a route table from a subnet
- Creating a new route
- Changing a route
- Deleting a route