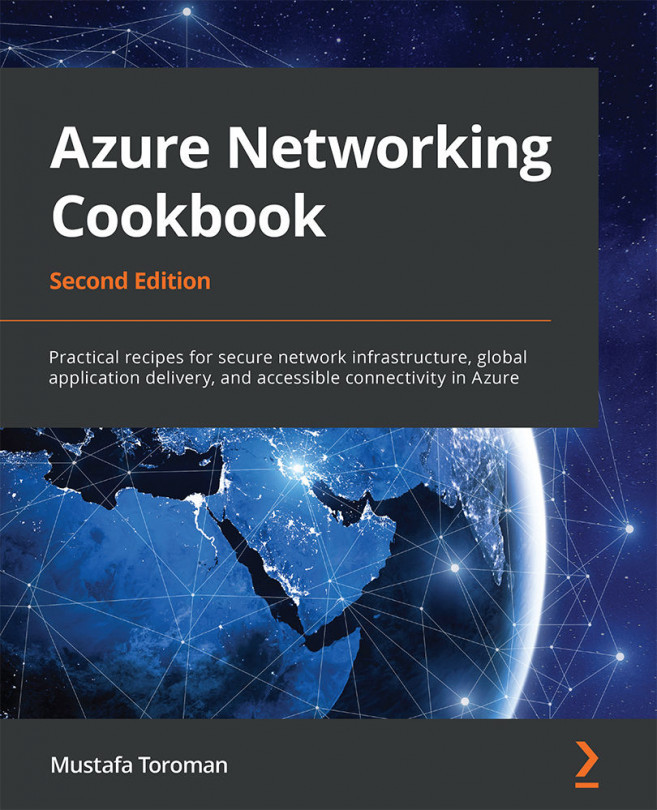3. Network Security Groups
Network Security Groups (NSGs) are built-in tools for network control that allow us to control incoming and outgoing traffic on a network interface or at the subnet level. They contain sets of rules that allow or deny specific traffic to specific resources or subnets in Azure. An NSG can be associated with either a subnet (by applying security rules to all resources associated with the subnet) or a Network Interface Card (NIC), which is done by applying security rules to the Virtual Machine (VM) associated with the NIC.
We will cover the following recipes in this chapter:
- Creating a new NSG in the Azure portal
- Creating a new NSG with PowerShell
- Creating a new allow rule in an NSG
- Creating a new deny rule in an NSG
- Creating a new NSG rule with PowerShell
- Assigning an NSG to a subnet
- Assigning an NSG to a network interface
- Assigning an NSG to a subnet with PowerShell
- Creating an Application Security Group (ASG...