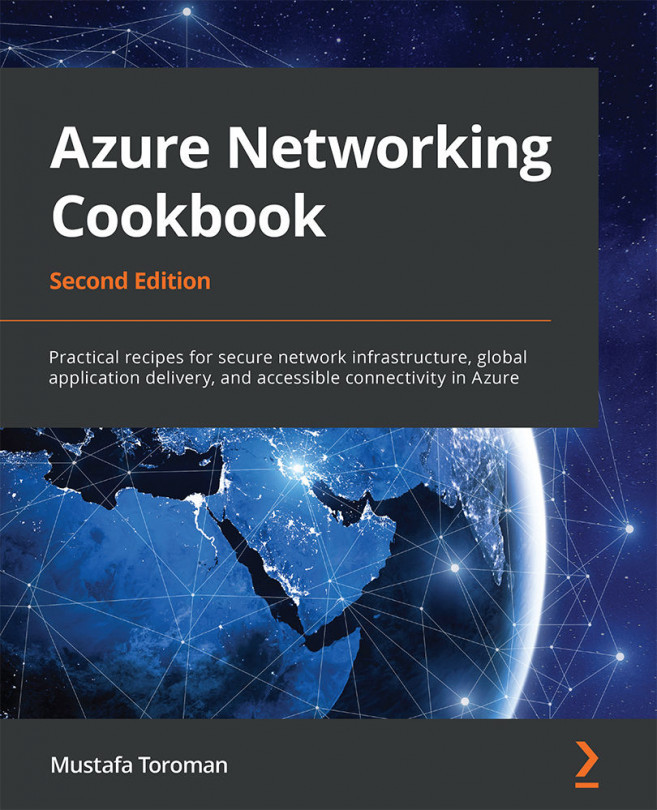12. Azure Application Gateway and Azure WAF
Azure Application Gateway is essentially a load balancer for web traffic, but it also provides us with better traffic control. Traditional load balancers operate on the transport layer and allow us to route traffic based on protocol (TCP or UDP) and IP address, mapping IP addresses, and protocols in the frontend to IP addresses and protocols in the back end. This "classic" operation mode is often referred to as layer 4. Application gateway expands on that and allows us to use hostnames and paths to determine where traffic should go, making it a layer 7 load balancer. For example, we can have multiple servers that are optimized for different things. If one of our servers is optimized for video, then all video requests should be routed to that specific server based on the incoming URL request.
We will cover the following recipes in this chapter:
- Creating a new application gateway
- Configuring the backend...