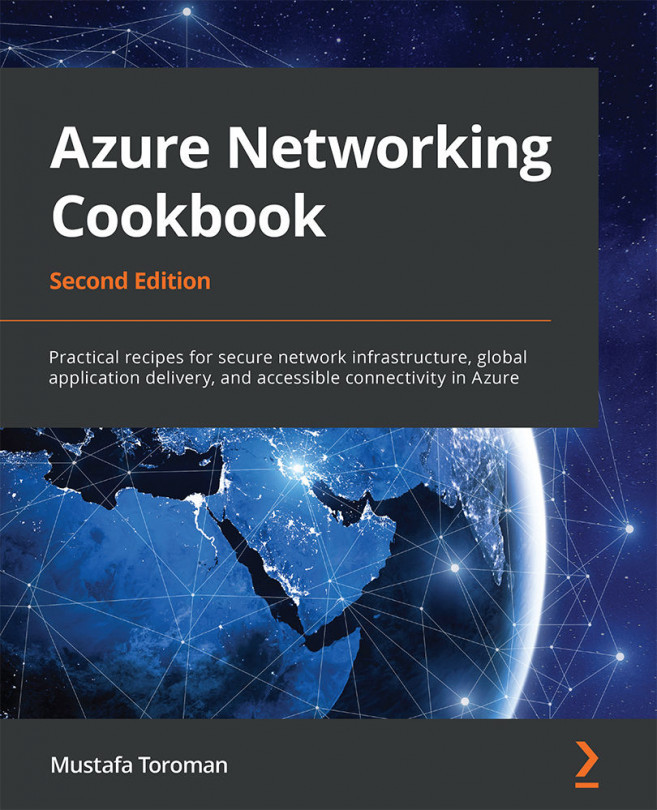11. Traffic Manager
Azure Load Balancer is limited to providing high availability and scalability only to Azure virtual machines (VMs). Also, a single load balancer is limited to VMs in a single Azure region. If we want to provide high availability and scalability to other Azure services that are globally distributed, we must introduce a new component—Azure Traffic Manager. Azure Traffic Manager is DNS-based and provides the ability to distribute traffic over services and spread traffic across Azure regions. But Traffic Manager is not limited to Azure services only; we can add external endpoints as well.
We will cover the following recipes in this chapter:
- Creating a new Traffic Manager profile
- Adding an endpoint
- Configuring distributed traffic
- Configuring traffic based on priority
- Configuring traffic based on geographical location
- Managing endpoints
- Managing profiles
- Configuring Traffic Manager with load balancers