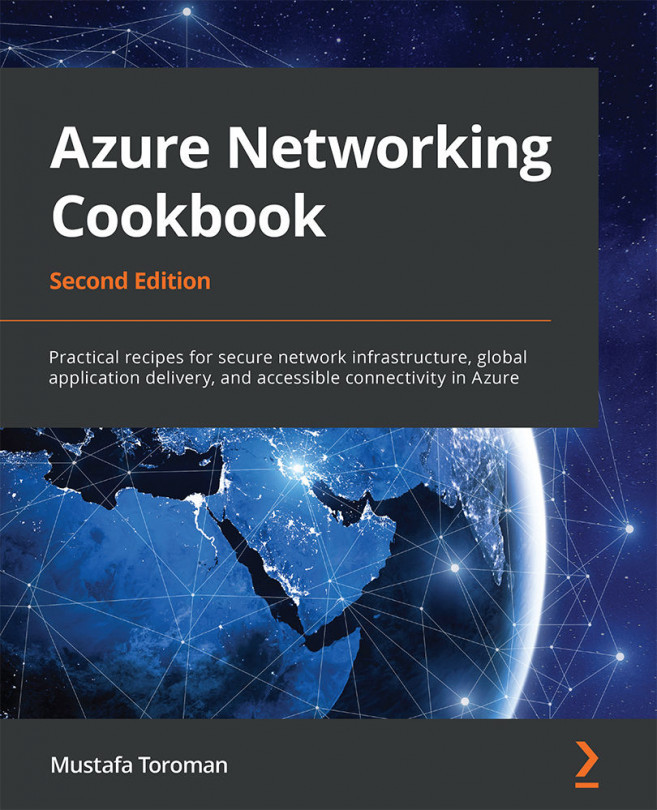4. Managing IP addresses
In Azure, we can have two types of IP addresses, private and public. Public addresses can be accessed over the internet. Private addresses are from the Azure Virtual Network address space and are used for private communication on private networks. Addresses can be assigned to a resource or can exist as a separate resource.
We will cover the following recipes in this chapter:
- Creating a new public IP address in the Azure portal
- Creating a new public IP address with PowerShell
- Assigning a public IP address
- Unassigning a public IP address
- Creating a reservation for a public IP address
- Removing a reservation for a public IP address
- Creating a reservation for a private IP address
- Changing a reservation for a private IP address
- Removing a reservation for a private IP address
- Adding multiple addresses to an NIC
- Creating a public IP prefix