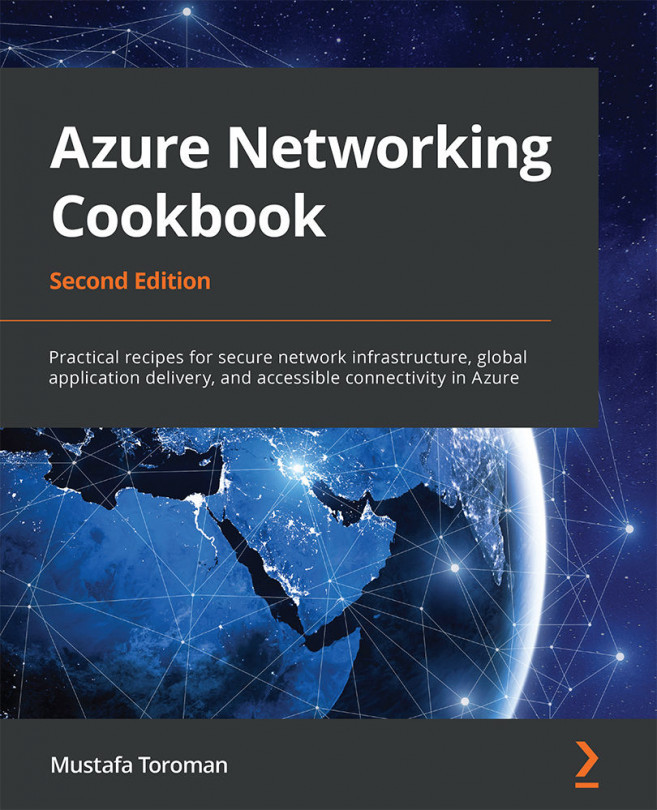1. Azure Virtual Network
In this very first chapter, we will learn about the basics of Azure networking, including creating Azure virtual networks and designing address spaces and subnets. This will lay the foundation for all future recipes that will be covered in this chapter.
We will cover the following recipes in this chapter:
- Creating a virtual network in the Azure portal
- Creating a virtual network with PowerShell
- Adding a subnet in the Azure portal
- Adding a subnet with PowerShell
- Changing the address space size
- Changing the subnet size