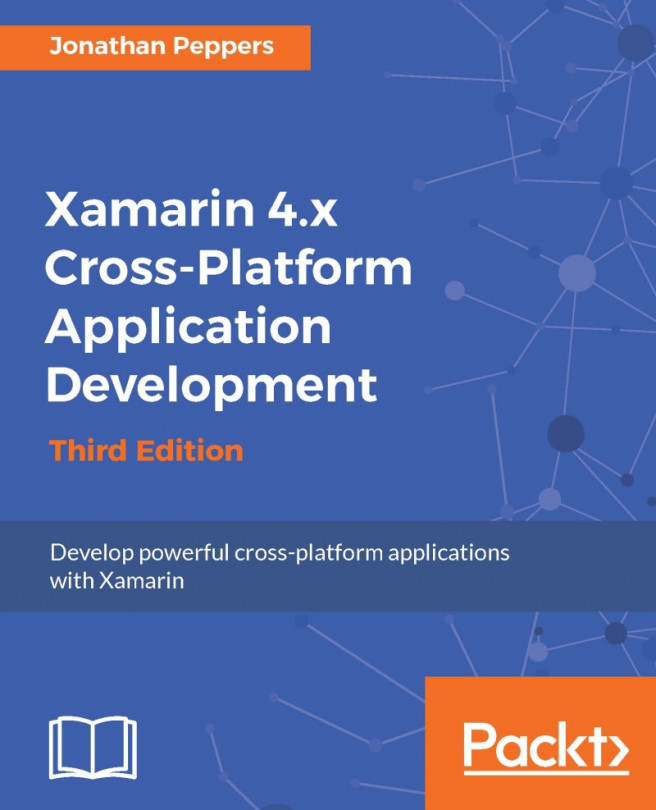To begin writing the iOS version of XamSnap, open the solution we created in the previous chapter. We will be working mostly in the XamSnap.iOS project in this chapter. The project template will have automatically created a controller named ViewController; go ahead and delete it. We will create our own controllers as we go.
In this chapter, we will cover the following:
The basics of an iOS application
Using UINavigationController
Implementing a login screen
Segues and UITableView
Adding a friends list
Adding a list of messages
Composing messages