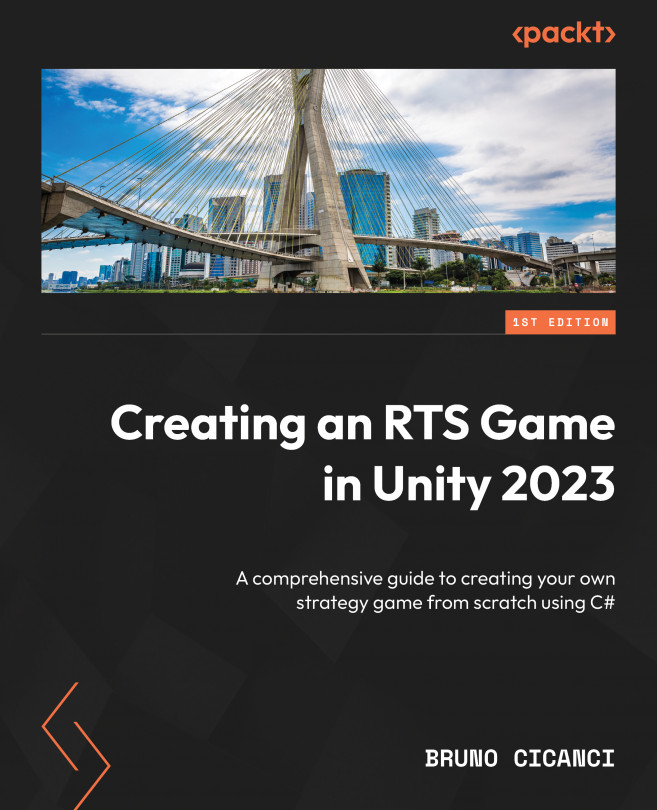Setting Up Unity and the Dragoncraft Project
Today, many different game engines can be used to develop games, and most of them are free to use or have a free license until you start making thousands of dollars in profit. Even with many options available, the Unity engine is probably the most popular choice for both new and experienced game developers, capable of making projects from small games, all the way up to AAA games with advanced features that push the hardware to its limits.
In this chapter, you will learn how to download and install the Unity game engine, including the recommended version and modules to install, as well as how to configure Visual Studio Code as the default integrated development environment (IDE) and install the required extensions. This chapter will also show you how to download and import all content required for building our RTS game, Dragoncraft, from the Unity Asset Store.
By the end of this chapter, you will have learned how to set up and organize...