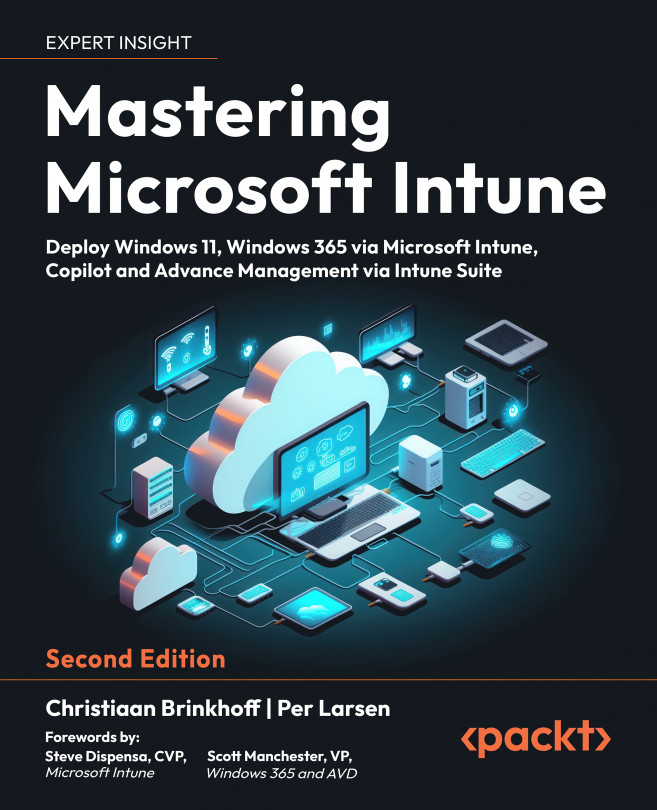Deploying Windows 365
In this chapter, you’ll learn everything you need to know about how to deploy Windows 365, such as what the requirements are, how to connect to Cloud PCs via the new Windows App, Windows 365 Boot and Switch, and other tips and tricks to configure Cloud PCs in the most secure way possible.
After this chapter, you’ll know everything you need to get started with this Windows 365 cloud service, which simplifies deployment as well as Cloud PC maintenance with Microsoft Intune.
This chapter is very comprehensive and covers the following topics:
- Technical requirements for deploying Windows 365
- Required URLs
- Remote Desktop Protocol (RDP) requirements
- Connect to on-premises networks (optional)
- Learn how to provision a Cloud PC
- Custom image management
- Moving Cloud PCs
- Security baselines
- Restore points
- Connecting to your Cloud PC
- Windows App
- User Actions
- Supported redirections...