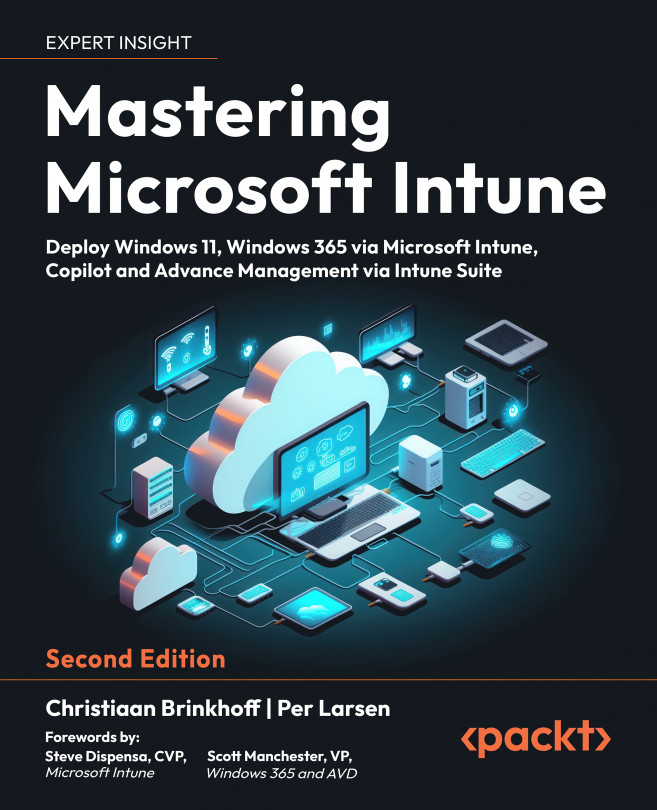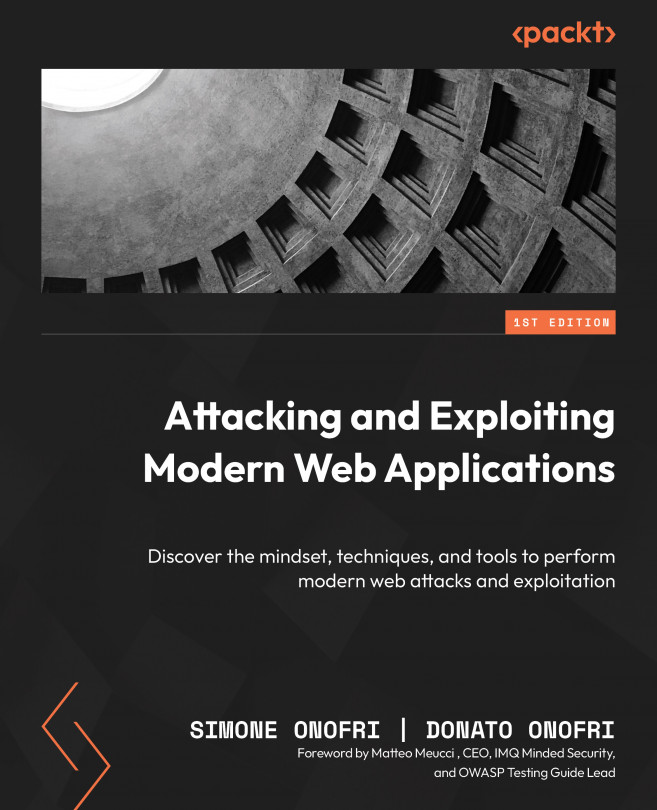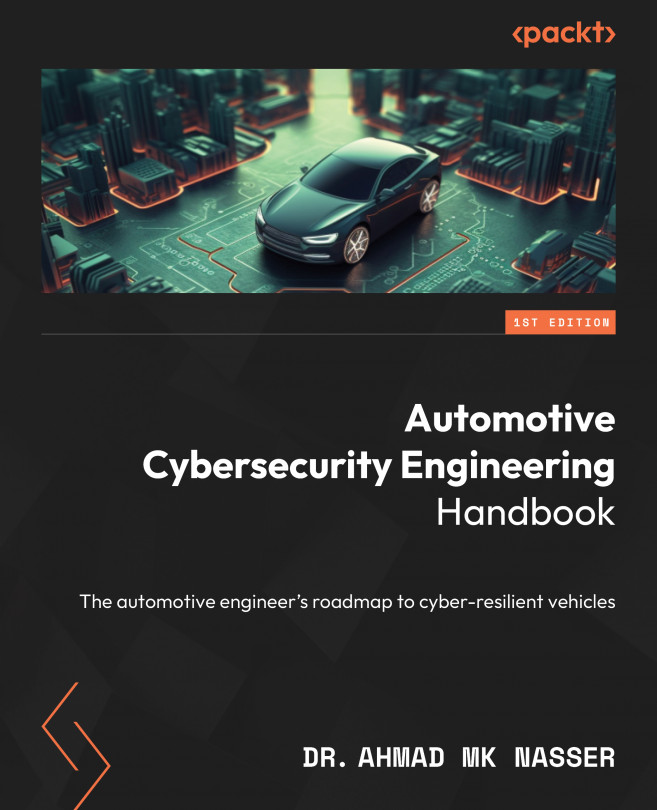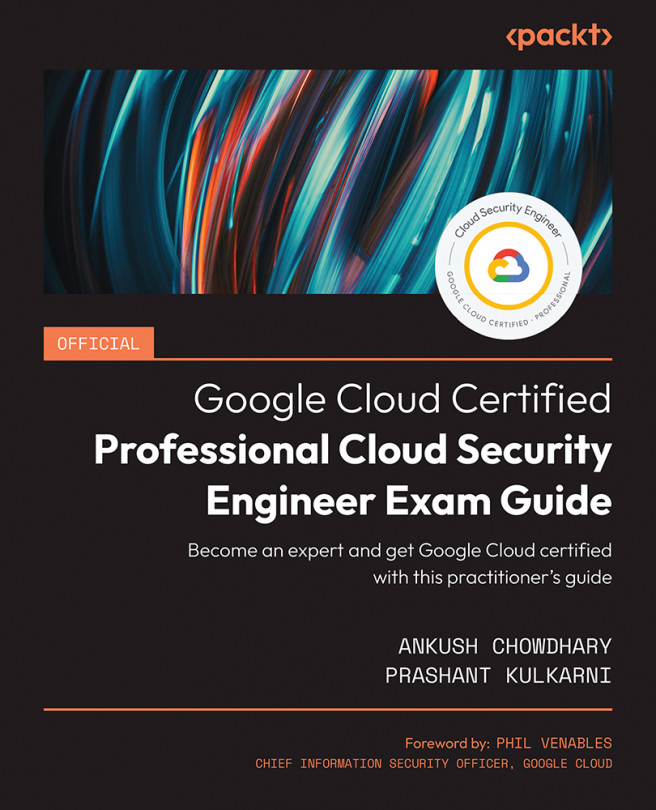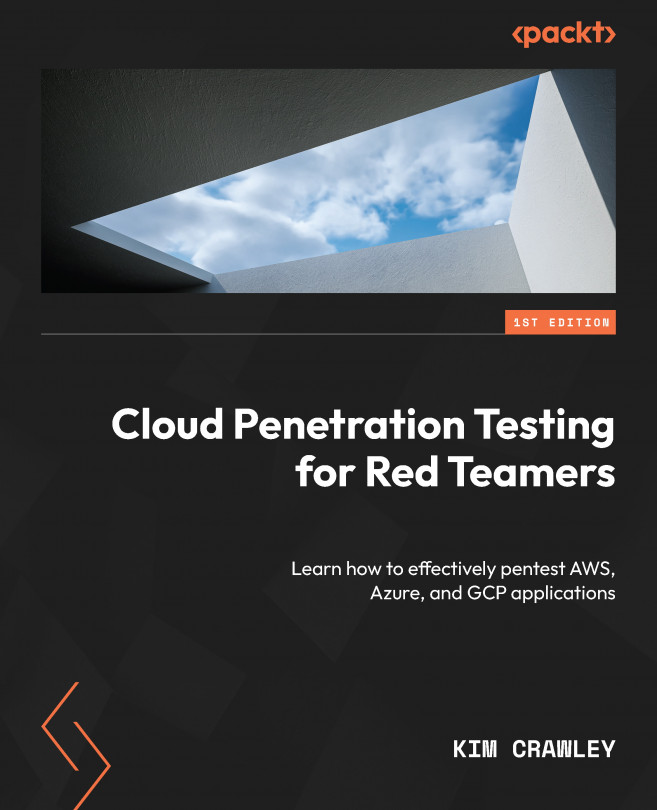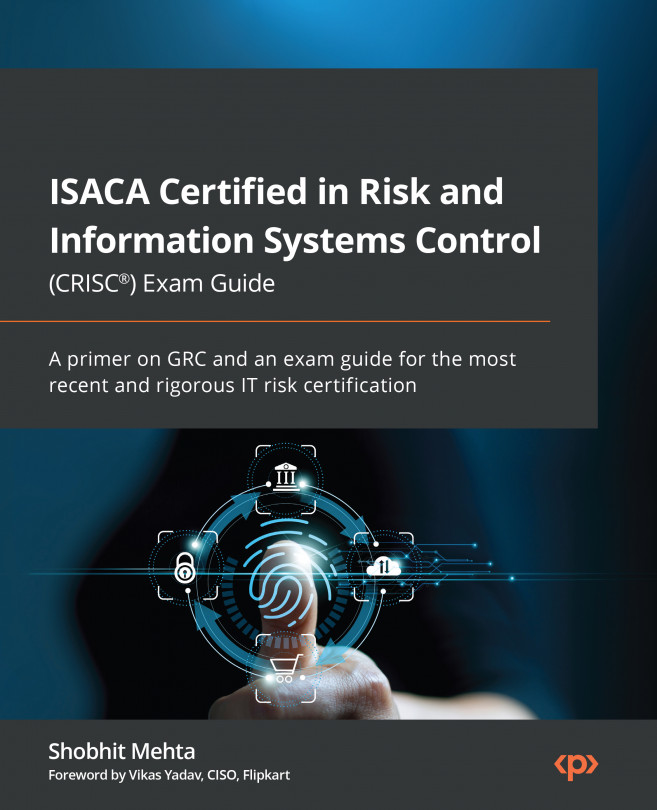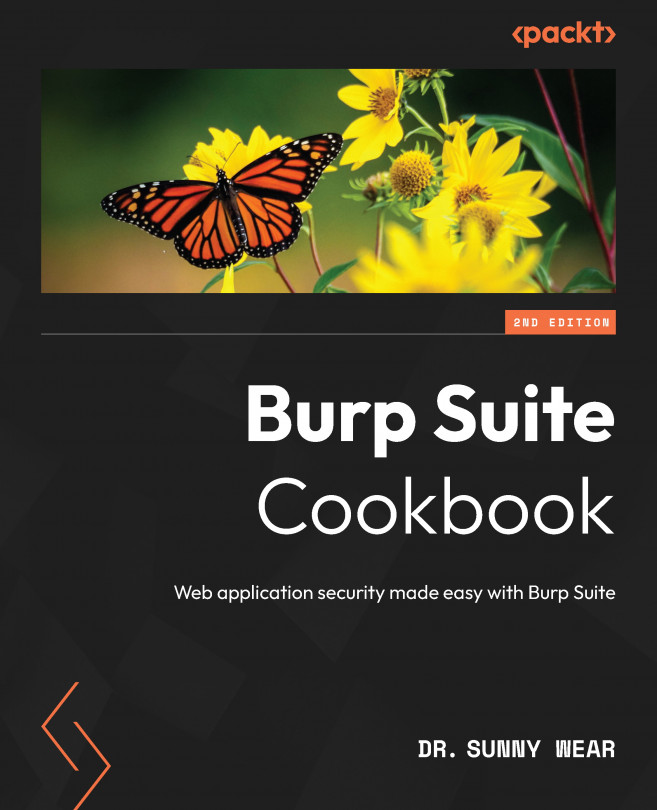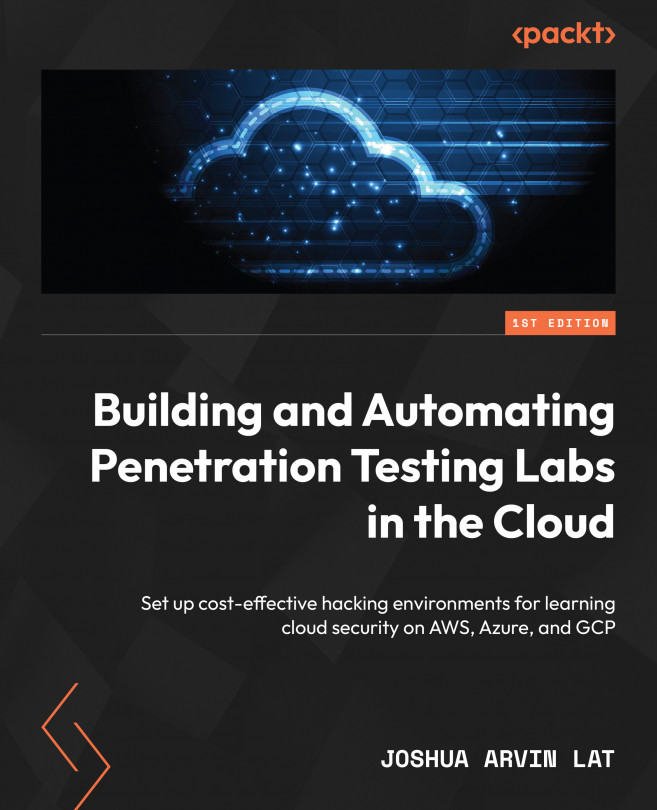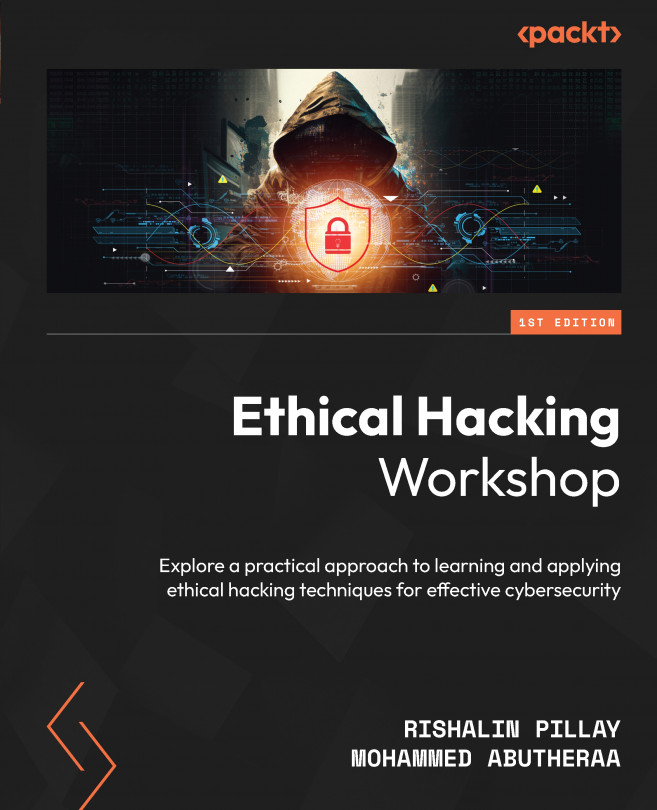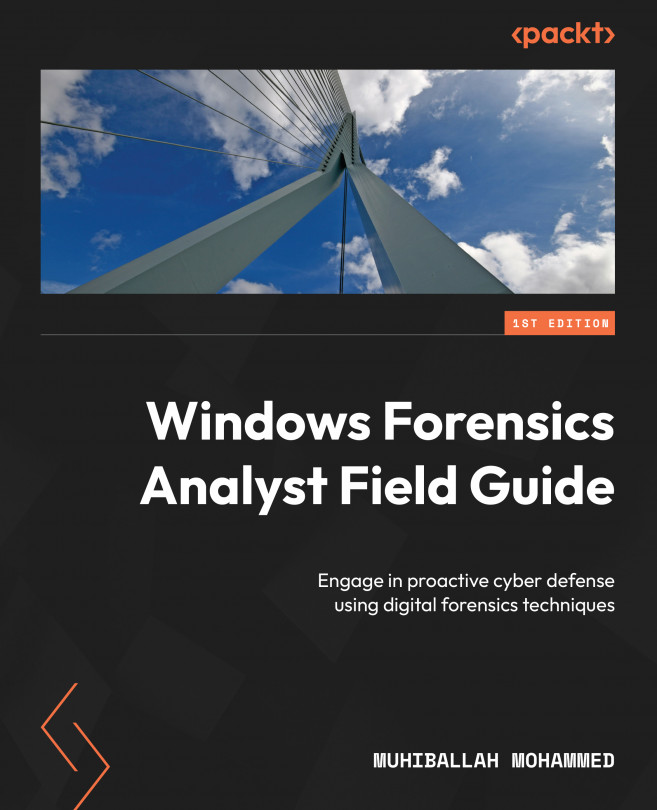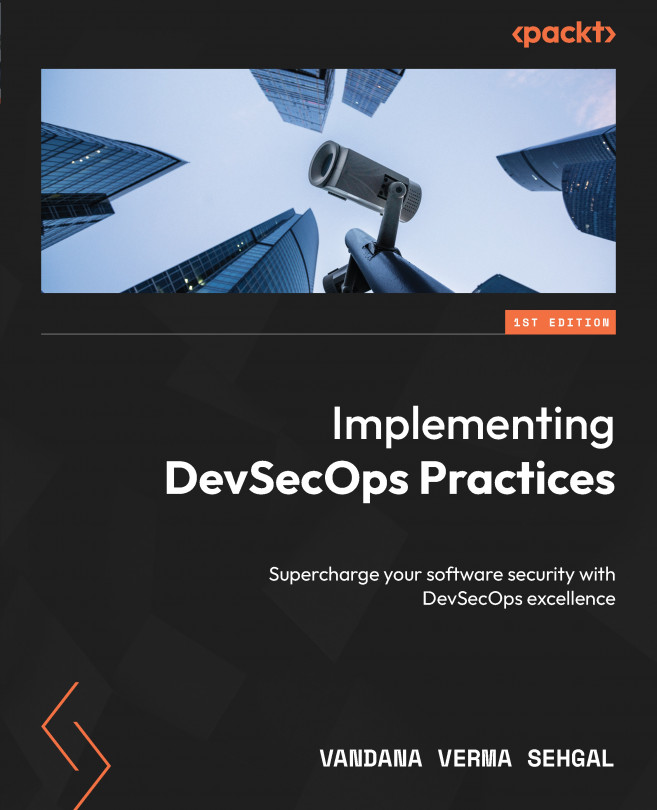Identity and Security Management
In this chapter, you will learn everything about Entra ID join and security. We will cover the history of Entra ID and the different security aspects that you can configure to secure your Windows 10 or Windows 11 Enterprise devices within your organization.
In this chapter, we’ll go through the following topics:
- Microsoft Identity
- Entra ID
- Users and groups
- Entra ID join or Hybrid Entra ID – What’s the best option?
- Conditional Access
- BitLocker disk encryption
- Personal Data Encryption
- Self-service Password Reset
- Entra ID password protection
- Passwordless authentication
- What is and isn’t supported in each passwordless scenario
- Application Control for Business
- Windows Local Administrator Password Solution
- Microsoft Defender for Endpoint
- Screen capture protection and watermarking