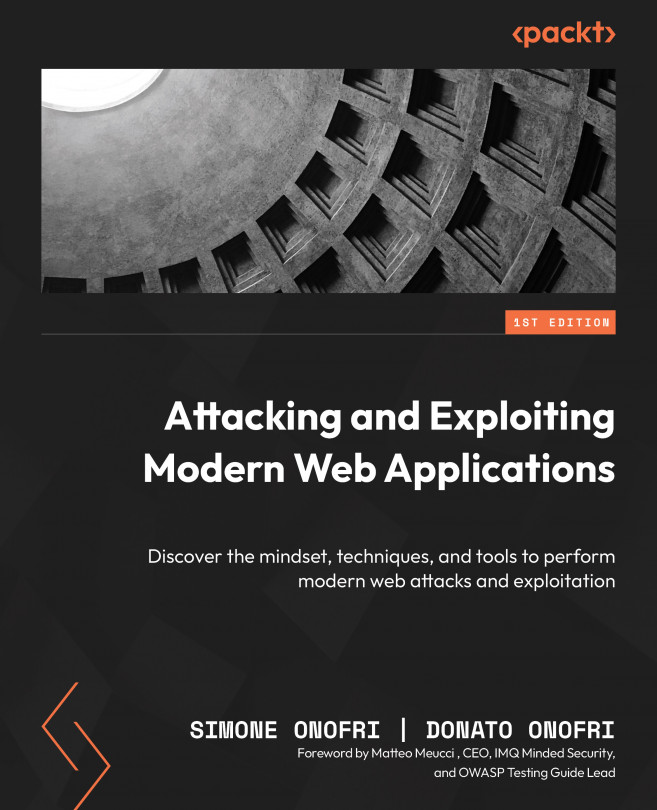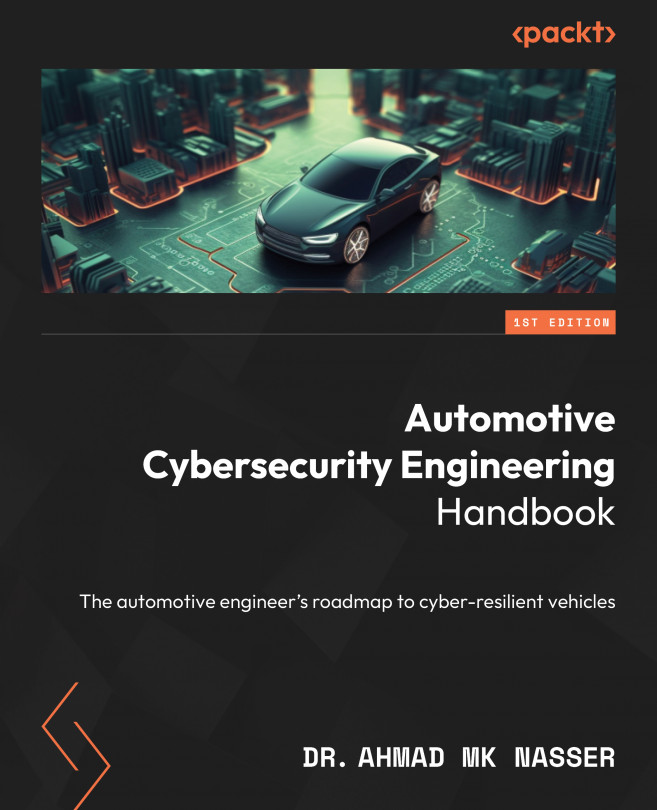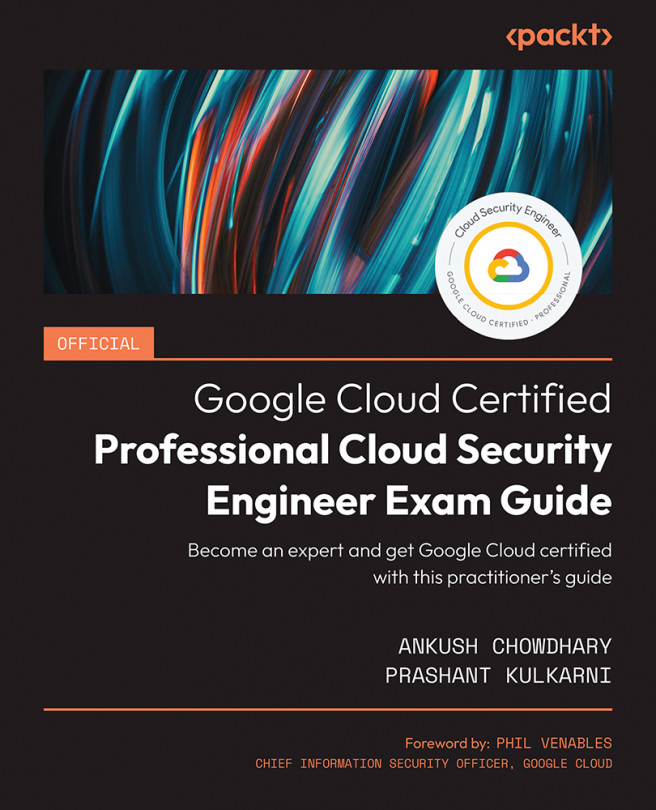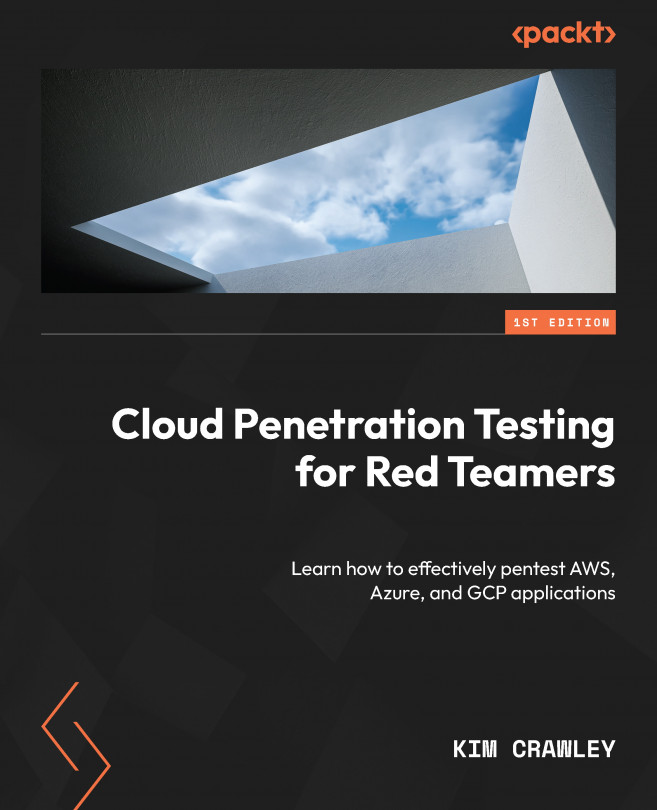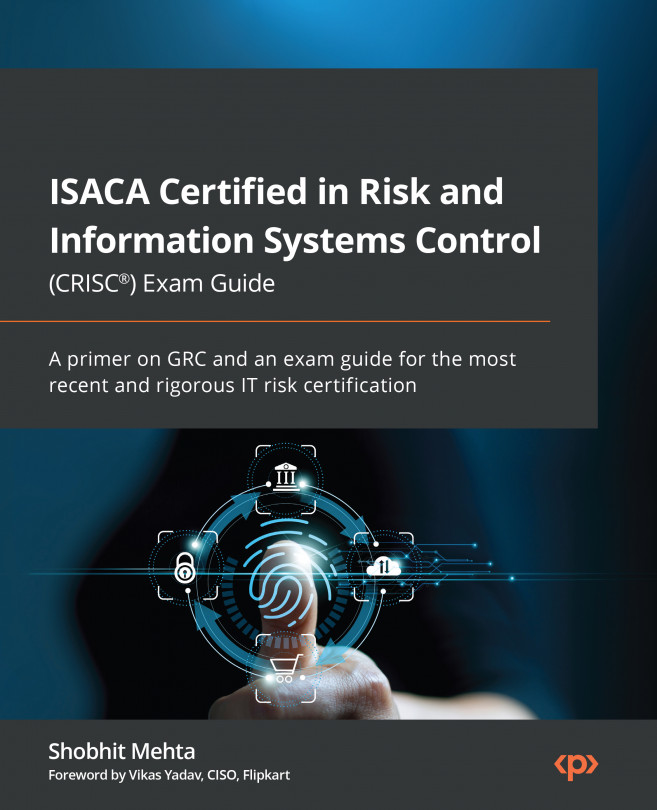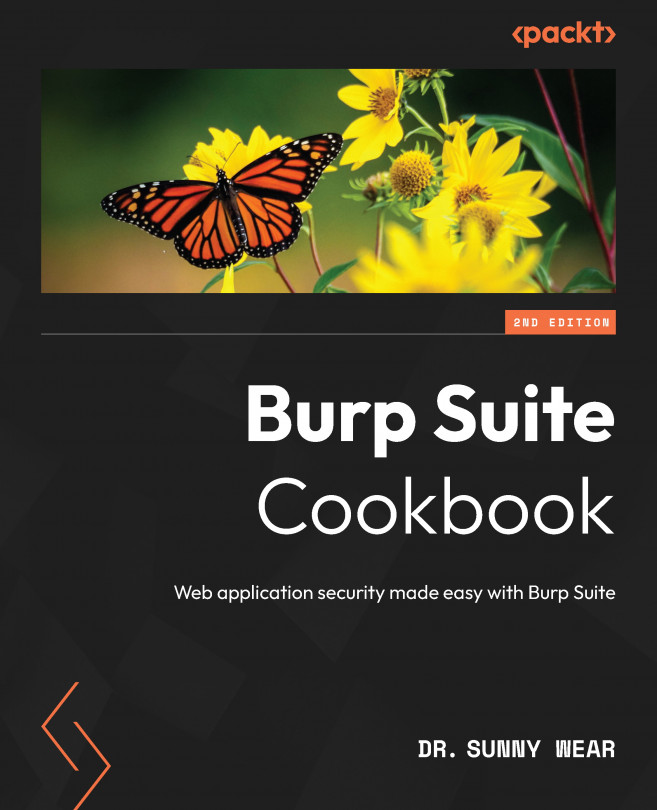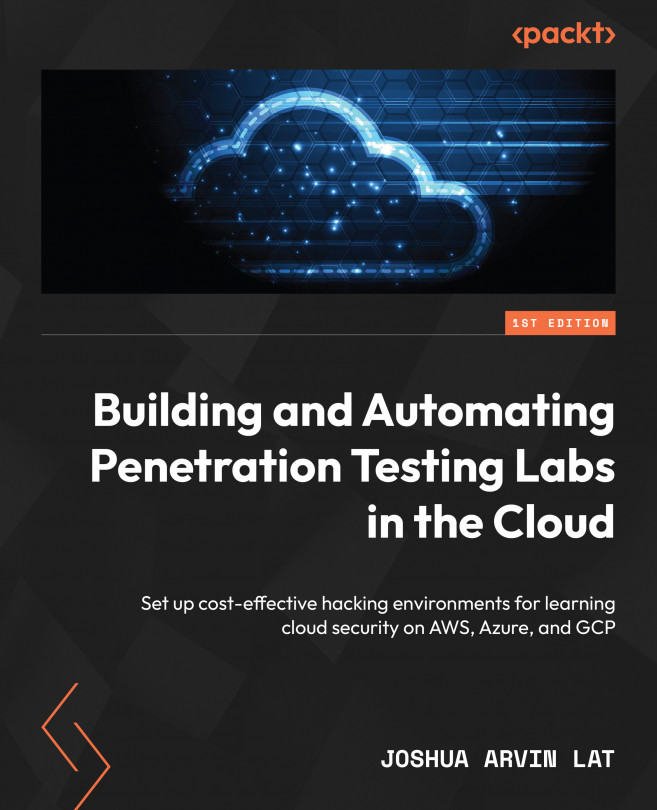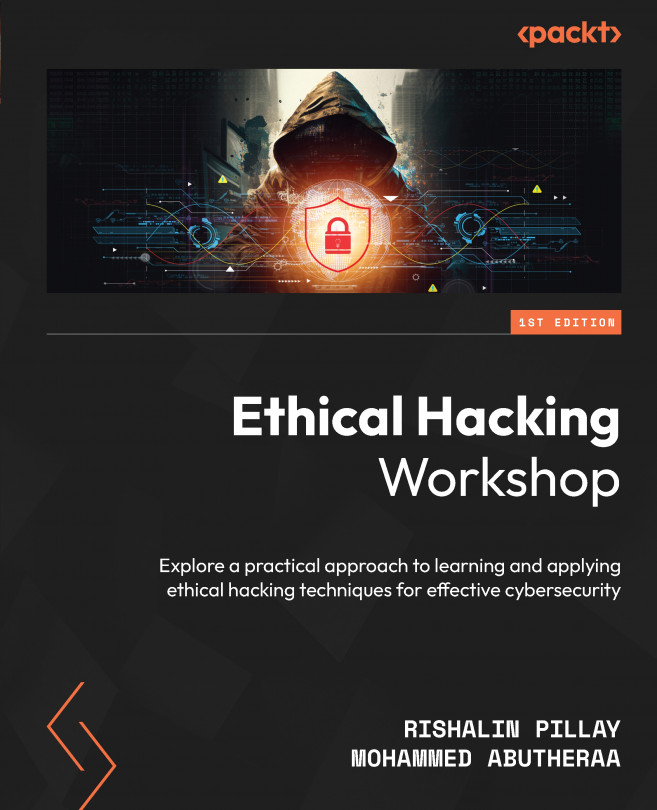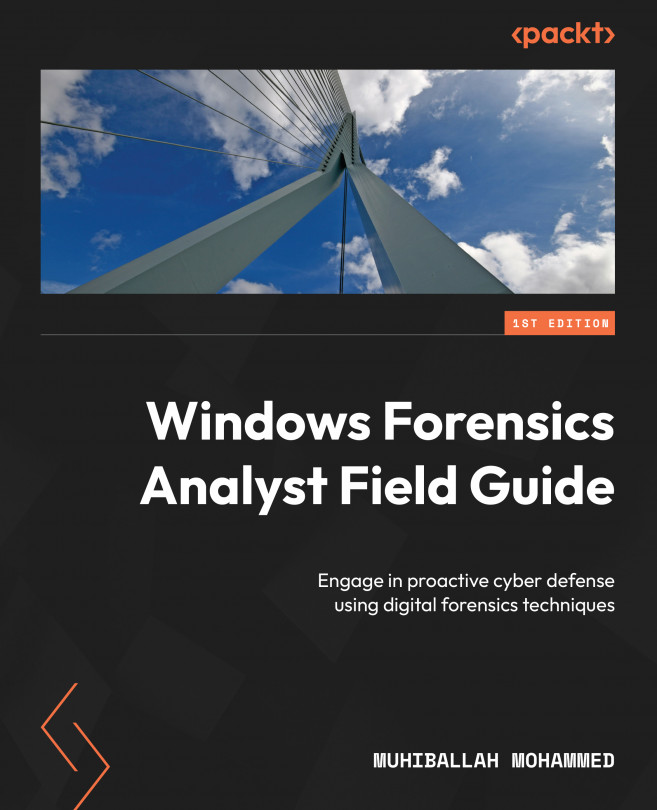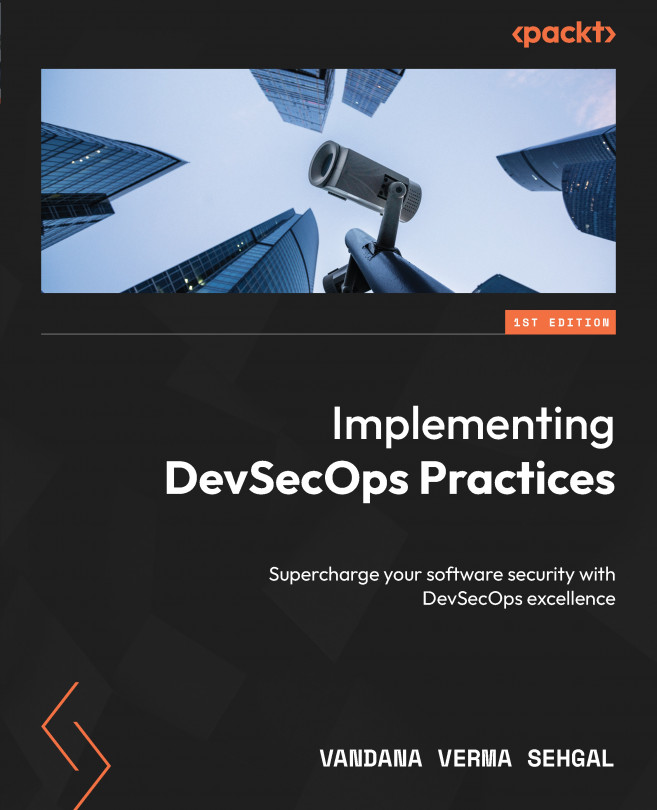Windows Autopilot
In this chapter, you will learn about Windows Autopilot, including how it works, why it could be beneficial for your organization, and how it simplifies the delivery process of your physical endpoints.
Windows Autopilot is a collection of technologies used to preconfigure brand-new devices and get them into a state to enable the end user to be productive. Windows Autopilot is designed to easily onboard a brand-new device from anywhere. Previously, enterprises relied on Operating System Deployment (OSD) but, during the global COVID pandemic, where many employees were working from home, more and more enterprises looked for alternatives to get new devices to their end users even when working from home. Windows Autopilot is a perfect fit for this scenario, where an Original Equipment Manufacturer (OEM) or reseller can send the device directly to the end user, who can then unbox the new device, get it up and running, and start working without any need to go into the...





















































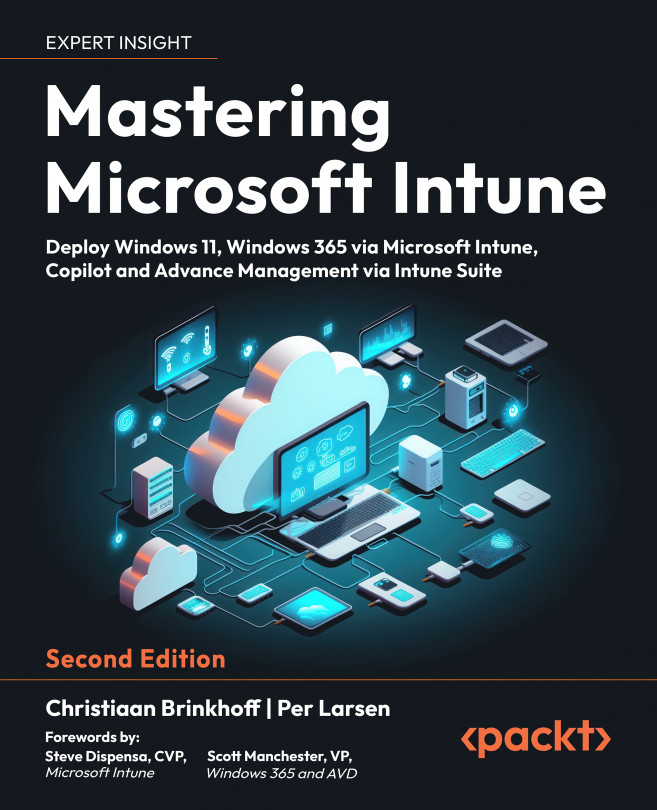

 Figure 7.22: MdmDiagnosticsTool
Figure 7.22: MdmDiagnosticsTool