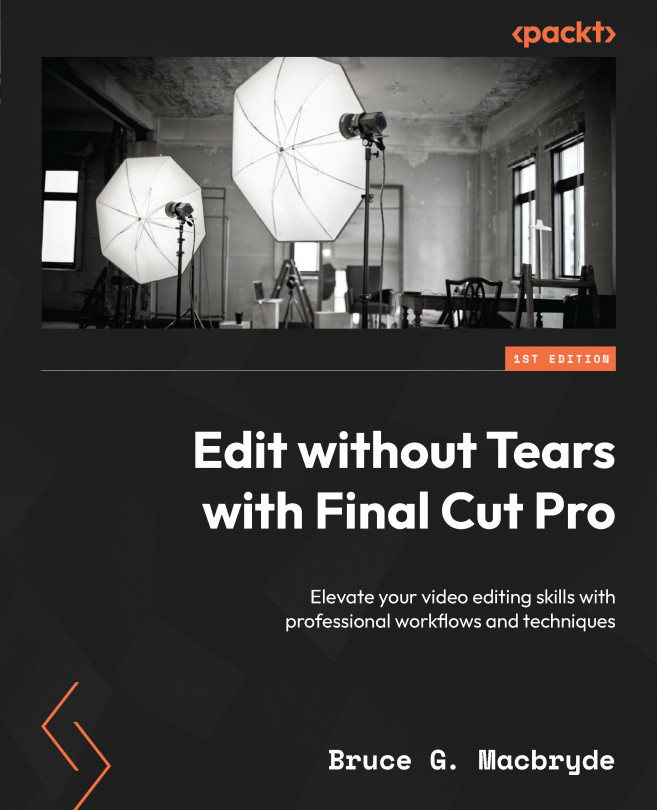Fixing and Enhancing the Audio
In the previous chapter, we completed the rough cut, reaching a fixed duration and moving to picture lock, ready for the final stages of color correction and audio sweetening. This chapter takes a look at the more advanced methods of audio correction, assuming that the basic volume level adjustments are already known.
Good audio is more important in a video than the images themselves. Viewers will stop watching a video with questionable audio much faster than one with acceptable audio but marginal video quality. To help improve the audio of imported media, Final Cut Pro ships with a myriad of audio filters, mostly borrowed from Apple’s own Logic Pro application. A deep understanding of all these filters and their options would take a lifetime of experience with audio, so this chapter will focus only on the most frequently needed filters with the thought in mind that the reader of this book will be unlikely to have the requisite knowledge of...