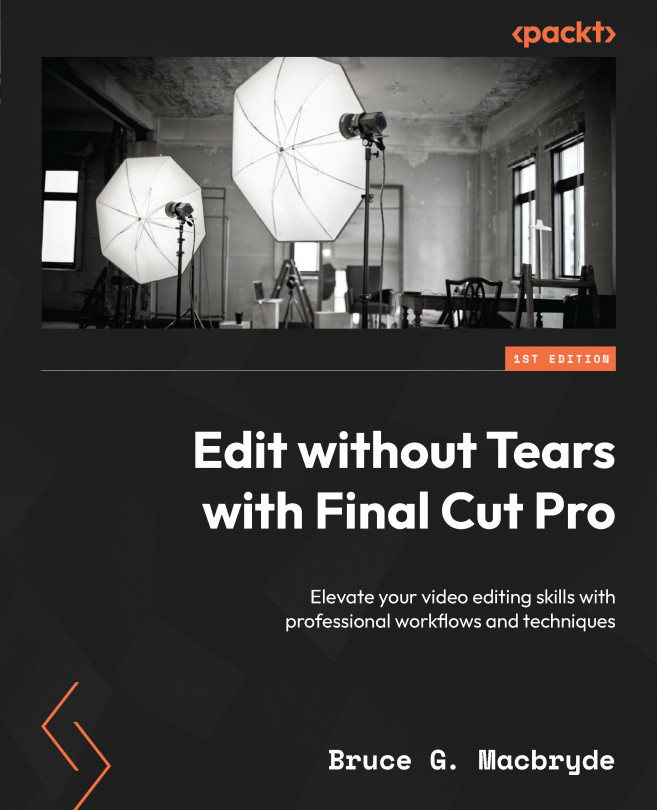Exploring clip and library information
As previously stated, Final Cut Pro is, at its heart, a database, so there is a vast amount of metadata that you can access from the Inspector. This type of information is different for clips and libraries. Clips show information about how they were created on the camera as well as offering fields where you can add information. Library information has more to do with where and how a library is located on a computer.

Figure 2.49 – Clip information in the Inspector
A method of exploring clip information
Select a clip in the browser sidebar, and make sure that the i letter in the circle is active in the Inspector (if the circle is blue, it’s active). At the bottom-left of the Inspector window is a drop-down button. The default selection is Basic; change this to Extended.
The following is the information you will be most interested in. Let’s start at the top of the window. In the gray bar...