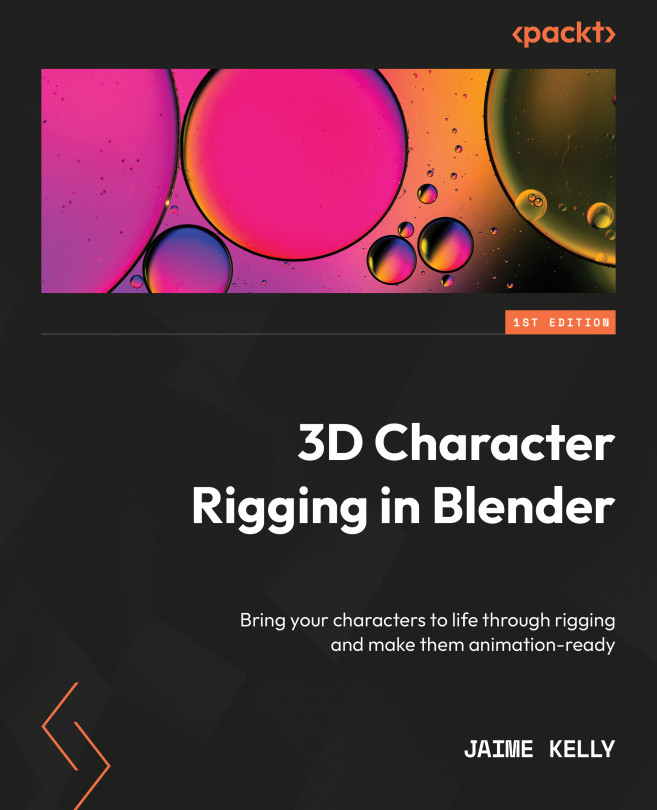Using Weighting Tools to Give Life to a Mesh
In the previous chapter, we added objects, selected them, and edited them in Edit Mode while moving our view around in the 3D viewport.
In this chapter, we will start by adding a mesh to the scene. We will enter Edit Mode, make loop cuts, extrude and scale, and cover basic transforms in Edit Mode. We will learn more about our view and the modes we can use to get more information and a clearer view of our work. Then, we will use the correct parent constraint to set us up for the most important topic in this book, weight painting.
In this chapter, we will cover the following:
- Creating a mesh
- Prelude to painting
By the end of this chapter, you will be prepared for weight painting correctly and be able to use its basic tools to assign weights to vertices with the correct bones selected.